Uitleg beheerders
Bekijk Video's
Rollen en rechten
Inzetrooster heeft 3 soorten rollen: gebruikers, bewerkers en beheerders.
- Gebruikers kunnen zich voor diensten in- en uitschrijven, hun diensten overdragen en hun profiel aanpassen.
- Bewerkers hebben dezelfde mogelijkheden als gebruikers. Daarnaast kunnen zij ook diensten en personen aanmaken, aanpassen en verwijderen.
- Beheerders hebben ook dezelfde mogelijkheden als gebruikers en hebben het volledige beheer en inzicht in alle activiteiten.
Een overzicht van alle rechten is te vinden op de pagina Rollen en rechten
Degene die zich heeft aangemeld bij Inzetrooster is automatisch beheerder. Als beheerder kun je elke andere persoon ook bewerker of beheerder maken via 'tabblad Instellingen' bij de persoon zelf. Als beheerder krijg je toegang tot de beheer pagina's welke je kunt benaderen via het hoofdmenu.
Bewerkers en beheerders zien ook een extra icoon waarmee je de dienst of persoon kunt aanpassen.
Help icoontjes
Door de site heen zijn er icoontjes die uitleg geven. Klik of ga met je muis over deze tekst of over de icoontjes op de site waardoor de uitleg als tooltip verschijnt. Hieronder de meest gebruikte icoontjes met uitleg.
Contactgegevens
De contactgegevens van de beheerder en/of coördinator, zoals naam, telefoon en e-mailadres die onderaan de pagina staan (footer) kan je aanpassen onder beheer bij algemene instellingen.
Inzetrooster genereert hiermee verschillende e-mails. De naam en antwoordadres kan per e-mail verschillen:
Om te voorkomen dat de mail in de spambox van de ontvanger komt gebruiken wij het afzenderadres <accountnaam>@inzetrooster.nl. Een antwoord op <accountnaam>@inzetrooster.nl wordt automatisch door gestuurd naar het algemene e-mailadres. Dit e-mailadres kun je zelf instellen.
Profiel instellingen
De gebruikers kunnen hun eigen profiel aanpassen. De bewerkers en de beheerders kunnen alle profielen aanpassen en hebben ook meer instellingen.
Personen vrijstellen
Je kunt bepaalde personen vrijstellen zodat ze geen inschrijf- en overnameverzoeken ontvangen. Dat kun je gebruiken voor b.v. medische redenen, of als vrijwilliger zich al genoeg inzet voor de organisatie, of als ze te jong of te oud zijn. Je kunt vinkje 'Vrijgesteld' aanzetten op het tabblad 'Instellingen' bij de persoon zelf.
Houd er rekening mee dat dan de inschrijfstatus niet meer zichtbaar is. Vrijgestelde personen krijgen ook geen overname- of inschrijfverzoeken.
Inactieve personen
Je kunt de persoon inactief zetten i.p.v. verwijderen, waardoor je als beheerder deze gegevens beschikbaar houdt en kan zien welke diensten gedaan zijn. De persoon kan niet meer inloggen na deze datum. Je kunt de inactief datum invullen op het tabblad 'Instellingen' bij de persoon zelf.
Afgemelde personen
Personen kunnen zich afmelden (verplicht volgens de AVG) op hun profielpagina. Personen worden ook automatisch afgemeld als het emailadres niet goed is. Je kunt deze personen terug vinden op de pagina Afgemelde personen in Inzetrooster. Let op! Personen kunnen nog wel inloggen.
Extern systeem
Als Inzetrooster geüpdatet wordt via een extern systeem met behulp van imports dan is het meestal niet wenselijk dat de gebruikers hun profiel ook in Inzetrooster kunnen aanpassen. Via de configuratie instellingen » Profiel heb je 2 opties die je afzonderlijk van elkaar uit of aan kan zetten.
- Gebruikers kunnen hun persoonsgegevens op het tabblad algemeen aanpassen
- Gebruikers kunnen zelf een foto uploaden
Adresboek instellingen
Standaard zijn de contactgegevens voor elkaar zichtbaar via de pagina personen. Je kunt via configuratie instellingen » Adresboek (privacy) deze gegevens ook voor elkaar verbergen. Voor vrije velden kun je dat per veld instellen.
Je kunt apart instellen of de leeftijd en geboortedatum zichtbaar is of alleen jonger of ouder dan 16 jaar, mocht de exacte geboortedatum te privacygevoelig zijn. Je kunt dat instellen bij Adresboek geboortedatum (privacy).
Standaard zijn de diensten uit het verleden voor elkaar zichtbaar op de persoonlijke pagina. Je kunt deze via de configuratie instellingen » Adresboek diensten historie (privacy) dit voor elkaar verbergen.
Vrije velden voor personen
Met vrije velden kun je zelf extra velden definiëren waardoor je de administratie kan aanpassen aan je eigen organisatie. Je kunt dan een meer gedetailleerd profiel opbouwen, zoals bijvoorbeeld:
- Extra tekstveld voor bijvoorbeeld: beroep, interesses, kledingmaat.
- Extra checkbox voor bijvoorbeeld een 'Verklaring omtrent gedrag (VOG)' of 'IVA-cerificaat'.
- Extra tekst box voor andere notities.
- Extra e-mailveld voor bijvoorbeeld een tweede e-mailadres.
- Extra telefoonveld voor bijvoorbeeld een tweede telefoonnummer.
- Extra datumveld voor bijvoorbeeld een datum die je bij een persoon wilt vast leggen.
Je kunt de privacy-instellingen van elk veld instellen, zodat het alleen zichtbaar is voor iedereen, de gebruiker en/of de beheerder. Let op: Vrije-velden kun je wel exporteren maar niet importeren.
Vrije velden zijn alleen beschikbaar vanaf een Premium account.
Diensten koppelen
In de meeste gevallen schrijven de personen (vrijwilligers) zichzelf in voor een dienst, maar de beheerder kan bij het aanmaken of aanpassen van diensten ook personen (ont)koppelen cq inschrijven/uitschrijven.
Notificatie versturen
Er is de mogelijkheid om direct een notificatie bericht te sturen als je de dienst toevoegt of aanpast. Er zijn drie soorten notificatie berichten die aan de hand van de wijziging verstuurd kunnen worden als je de checkbox aanvinkt:
- Een notificatie als een persoon wordt ingeschreven.
- Een notificatie als een persoon wordt uitgeschreven.
- Een notificatie als alleen de dienst wordt gewijzigd maar niet de persoon.
Als het veld geannuleerd is aangevinkt komt dit bij een notificatie ook in het bericht te staan. Je kunt dus gemakkelijk een dienst annuleren door een notificatie te sturen.
Diensten publiceren
Standaard worden de diensten meteen gepubliceerd, maar je kunt ook een publicatie datum opgeven zodat deze pas later zichtbaar worden. Zo kan je als beheerder of bewerker het rooster inrichten en wijzigingen maken zonder dat er op ingeschreven wordt.
Deze functie is alleen beschikbaar vanaf een Premium account.
Diensten overdragen
De gebruikers kunnen een dienst eenvoudig overdragen aan een andere persoon via en de button 'Overdragen'. Ze kunnen één specifieke persoon of meerdere personen vragen om hun dienst over te nemen. Let op: Op de dag van inschrijven kan men ook direct weer uitschrijven, pas de volgende dag is de knop 'Uitschrijven' veranderd in een knop 'Overdragen'.
Diensten overdragen (ontvangers)
Standaard worden deze verzoeken naar maximaal 20 willekeurige personen gestuurd, maar je kunt ook instellen dat deze naar 20 personen gaan die zich het minst hebben ingeschreven in de standaard periode.
Je kunt het selecteren van 20 willekeurige personen ook uitzetten door de optie 'Alleen naar één specifieke persoon zoeken' te kiezen.
Bij een overnameverzoek naar een open groep gaat het verzoek naar alle personen. Bij een besloten groep gaat het verzoek alleen naar de besloten groep. In beide gevallen naar maximaal 20 personen.
De eerste persoon die het verzoek via e-mail accepteert, door op de knop 'Overnemen' te klikken, neemt de dienst over. De verzender krijgt een e-mail bevestiging als de dienst is overgenomen. Als beheerder kan je de details bekijken via beheer: Verzoeken verzonden.
Diensten overdragen (termijn)
Je kunt instellen tot hoeveel dagen van tevoren een overnameverzoek verstuurd kan worden. Zo kan je bijvoorbeeld instellen dat je minimaal 2 dagen van te voren een overdrachtverzoek moet versturen. Daarna moet men zich afmelden bij de algemene contactpersoon. De knop 'Overdragen' verandert dan naar 'Afmelden'.
Diensten overdragen (termijn -> altijd afmelden)
Als het gewenst is dat er helemaal geen overnameverzoeken worden gedaan kan je de optie altijd afmelden kiezen. Bij een afmelding krijgt de algemene contactpersoon een e-mail en kan die de nodige maatregelen treffen. De dienst kan dan ook niet via het rooster overgenomen worden . Tip: Je kunt ook het tekstblok op de pagina Afmelden voor een dienst aanpassen (via het icoontje ) zodat het beter past bij jouw organisatie.
Diensten overdragen (waarschuwing)
Je krijgt standaard 4 dagen van te voren een waarschuwing over lopende overdrachtverzoeken en afmeldingen. Deze waarschuwing gaat naar de algemene contactpersoon. Je kunt instellen of je die waarschuwingen eerder of helemaal niet wilt ontvangen via de configuratie instellingen. Opmerking: Openstaande overdrachtverzoeken zie je ook op de beheer pagina.
Locaties
Je kunt ook meerdere locaties aanmaken. Deze worden dan gekoppeld aan Google maps en zien de vrijwilligers waar ze moeten zijn. Bij het aanmaken van een dienst kan je (optioneel) de locatie koppelen. Er kan tekst, uitleg of instructies over de locatie bij gezet worden inclusief simpele opmaak met links. In het overzicht 'Alle diensten' en 'Open diensten' komt dan ook een link naar de locatie te staan met de tekst, uitleg of instructies.
Locaties zijn alleen beschikbaar vanaf een Unlimited account.
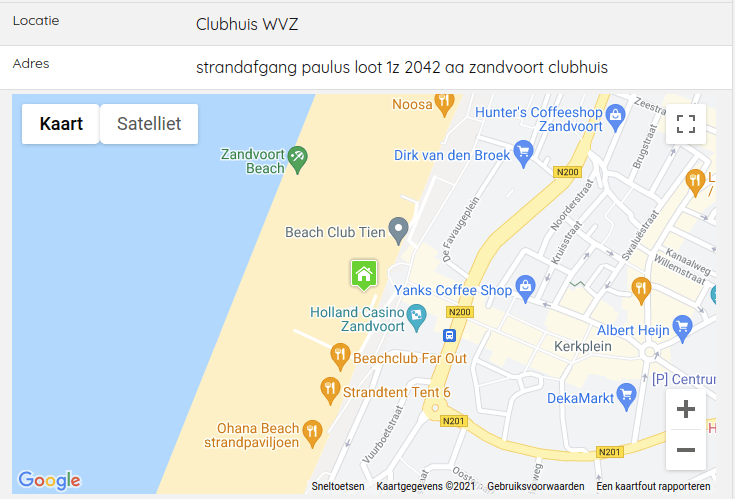
Printversie
Je krijgt altijd een printvriendelijke versie als je een print maakt. De menu's, knoppen, etc worden niet mee geprint.
Inschrijfverzoeken
Je kunt als beheerder een inschrijfverzoek sturen. naar een selectie van personen. Dit is misschien wel het meest krachtige stuk gereedschap van Inzetrooster. Je kunt zelf bepalen hoeveel personen je uitnodigt om in te schrijven. Via opties kunt je aangeven of de personen willekeurig geselecteerd of op de minste uren geselecteerd worden. Je kunt ook een welkomstmail sturen naar een persoon die je hebt toegevoegd.
In dit inschrijfverzoek, die ze via e-mail ontvangen, staat een link/button (toegangscode) waardoor ze meteen kunnen inloggen zonder lastige wachtwoorden in te vullen.
Inschrijfstatus
Als er verwacht wordt dat elke vrijwilliger zich voor een minimum aantal uren inzet dan kan je via de configuratie instellingen » inschrijfstatus deze status op 'Mijn pagina' activeren. Op deze manier motiveer je de vrijwilligers om zich in te schrijven voor het minimum aantal uren in de standaard periode.
Hieronder drie voorbeelden van de verschillende soorten inschrijfstatussen:
1 - Als er nog niet voor diensten is ingeschreven.
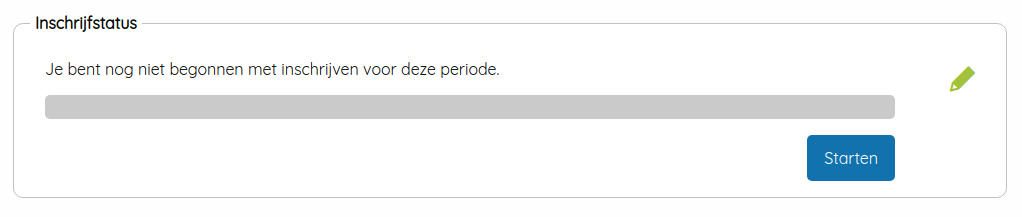
2 - Als er al is begonnen met inschrijven voor diensten.

3 - Als het minimuum aantal uren bereikt is.

Eenmaal geactiveerd is deze status voor iedereen zichtbaar behalve voor degene waarbij het vinkje 'Vrijgesteld' aanstaat. Je kan iemand vrijstellen op het tabblad instellingen bij de persoon zelf.
Statistieken
Er zijn mooie statistieken in verschillende grafieken. Je kunt informatie vinden over totaal aantal, toekomstige en reeds verlopen diensten, aantallen per groep, aantal niet verschenen, aantal geannuleerd en nog veel meer.
Herinneringen
Je kunt configuratie instellingen een herinnering instellen die personen per e-mail ontvangen met details van de dienst, bijvoorbeeld 10 dagen of 1 dag van tevoren. Personen kunnen ook individueel, via hun profiel pagina, ook aangeven dat ze geen herinneringen meer willen ontvangen.
De herinneringen worden verstuurd tussen 10u en 11u in de ochtend.
Personen importeren
De beheerder kan de personen importeren of bijwerken met een Excel of CSV. Tip: Het is handig om eerst een export van de personen te doen, dan heb je meteen het juiste formaat (juiste velden en de benamingen).
Bij de eerste import kan je zelf een gebruiker_id (lidnummer) invullen waardoor je deze kan matchen met je bestaande administratie systeem. Als het gebruiker_id aanwezig is dan worden de personen aangepast i.p.v. toegevoegd. Als een gebruiker_id niet is ingevuld dan wordt deze automatisch (met het hoogste nummer +1) toegewezen.
gebruiker_id (lidnummer) zorg dan dat de kolom
inactief_datum ook aanwezig is en 'leeg' is. Dan worden de personen weer actief die in het importbestand staan
en de personen die in het externe administratie syteem zijn verwijderd blijven inactief.Mocht het niet duidelijk zijn of heb je vragen? Aarzel dan niet om contact op te nemen, we helpen graag. Of bekijk de instructievideo Personen importeren en bijwerken
Personen exporteren
Je kunt alle personen exporteren (downloaden) met alle informatie als Excel of CSV bestand. Je kunt dat per veld opgeven, bijvoorbeeld alleen de velden naam en email als je een externe mailing wilt doen. Of een bepaald veld in één keer aanpassen voor alle personen waarna je de personen weer importeert (uploaden).
Je kunt ook de laatste login exporteren waarmee je ook kunt zien welke personen nog nooit hebben ingelogd.
Aanmeldformulier
Activeer een aanmeldformulier waarmee nieuwe vrijwilligers zich kunnen registreren als zij nog niet in het Inzetrooster zijn opgenomen. Plaats eenvoudig een link naar dit formulier op je website of voeg de link toe aan een nieuwsbrief. Na de aanmelding dient een beheerder de registratie goed te keuren. Vervolgens stuurt de beheerder een bevestiging via de optie Inschrijfverzoek versturen, waarna de nieuwe vrijwilligers kunnen inloggen en zich kunnen inschrijven voor diensten.
Je kunt het tekstblok boven het formulier aanpassen zodat het beter aansluit op jouw organisatie.
Dit formulier is een premium functie en moet worden geactiveerd via de configuratie-instellingen
Diensten importeren
Je kan als beheerder ook de diensten importeren en wijzigen met een Excel of CSV. Tip: Het is handig om eerst een export te doen, dan heb je meteen het juiste formaat (juiste velden en de benamingen). Als het dienst_id aanwezig is dan worden de diensten aangepast i.p.v. toegevoegd. Je kunt ook via een import personen inschrijven (koppelen) met het gebruiker_id van de persoon.
Meer informatie over de velden en veld types staat op de pagina diensten importeren en wijzigen. Er is ook een formulier waarmee je heel eenvoudig repeterende diensten kan toevoegen zonder een importbestand.
Diensten exporteren
Je kan alle diensten exporteren (downloaden) als Excel of CSV. Je kan ook een selectie maken per groep of datum range. Dat is vooral handig als je veel aanpassing wilt doen en daarna weer importeren (uploaden).
Tip: Bekijk de instructievideo hoe je Diensten kunt wijzigen via exporteren en importeren.
Uren & diensten per persoon
Er is een tijdregistratie van de ingeschreven diensten welke je kan sorteren op naam, uren, diensten en op leeftijd. Bij de premium producten kan je deze gegevens ook als Excel/CSV exporteren zodat je ook zelf kan sorteren, filteren, analyseren of kruistabellen kunt maken in een spreadsheet. Werkt jouw organisatie ook met onkostenvergoeding dan kunnen de personen ook hun IBAN nummer opgeven en worden deze ook getoond in de export.
Tekstblokken
Als je als beheerder bent ingelogd zie je op verschillende plekken een icoontje achter een tekst-blok. Door op dit icoontje te klikken kan je de standaard tekst aanpassen en wordt deze opgeslagen. Hierdoor kan je de teksten beter laten aansluiten op jouw organisatie. Op de pagina tekstblokken kan je de standaard teksten zien.
Openbaar rooster
Je kunt de diensten in een bepaalde groep openbaar maken zodat ook niet ingelogde personen deze kunnen zien via https://inzetrooster.nl/<accountnaam>/diensten/openbaar. Dat is vooral handig bij b.v. een kantine, openbaar zwembad of speeltuin zodat je kan zien of de kantine open is, of er een badmeester of toezichthouder aanwezig is.
Je kan via groepen beheren een groep selecteren en via het tabblad: Openbare instellingen één van de volgende opties kiezen:
- Groep niet openbaar; alleen zichtbaar voor ingelogde personen (standaard)
- Groep openbaar; ingeschreven diensten worden zonder persoonnaam getoond
- Groep openbaar; ingeschreven diensten worden met persoonsnaam getoond
Je kunt ook het tekstblok bovenaan het publieke rooster cq pagina aanpassen zodat het beter aansluit op jouw organisatie (zie uitleg 'Teksblokken' hierboven).
