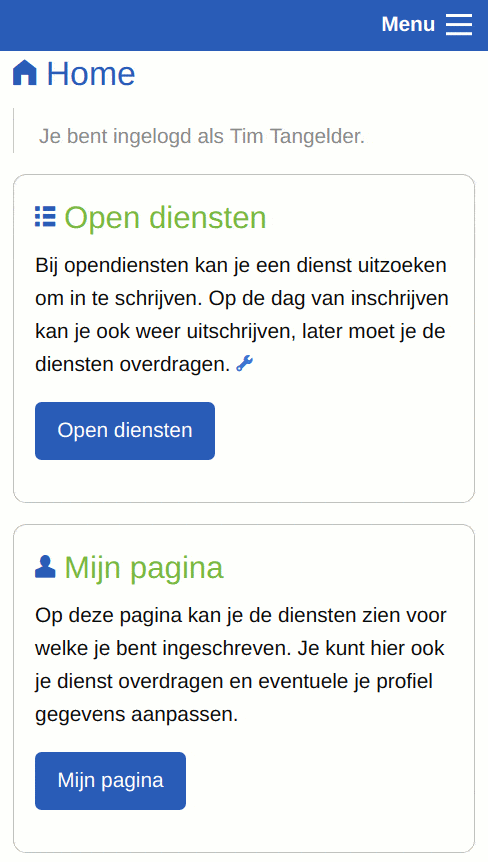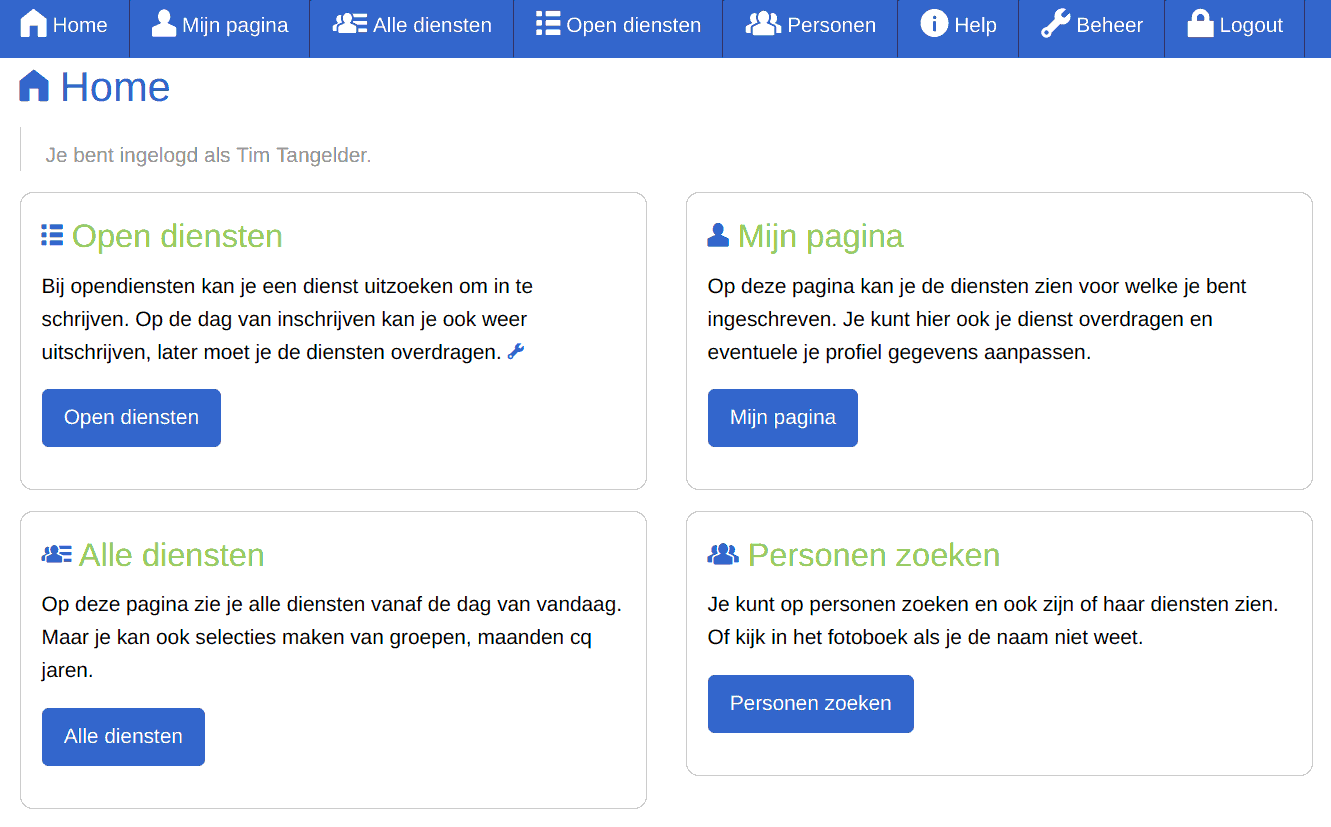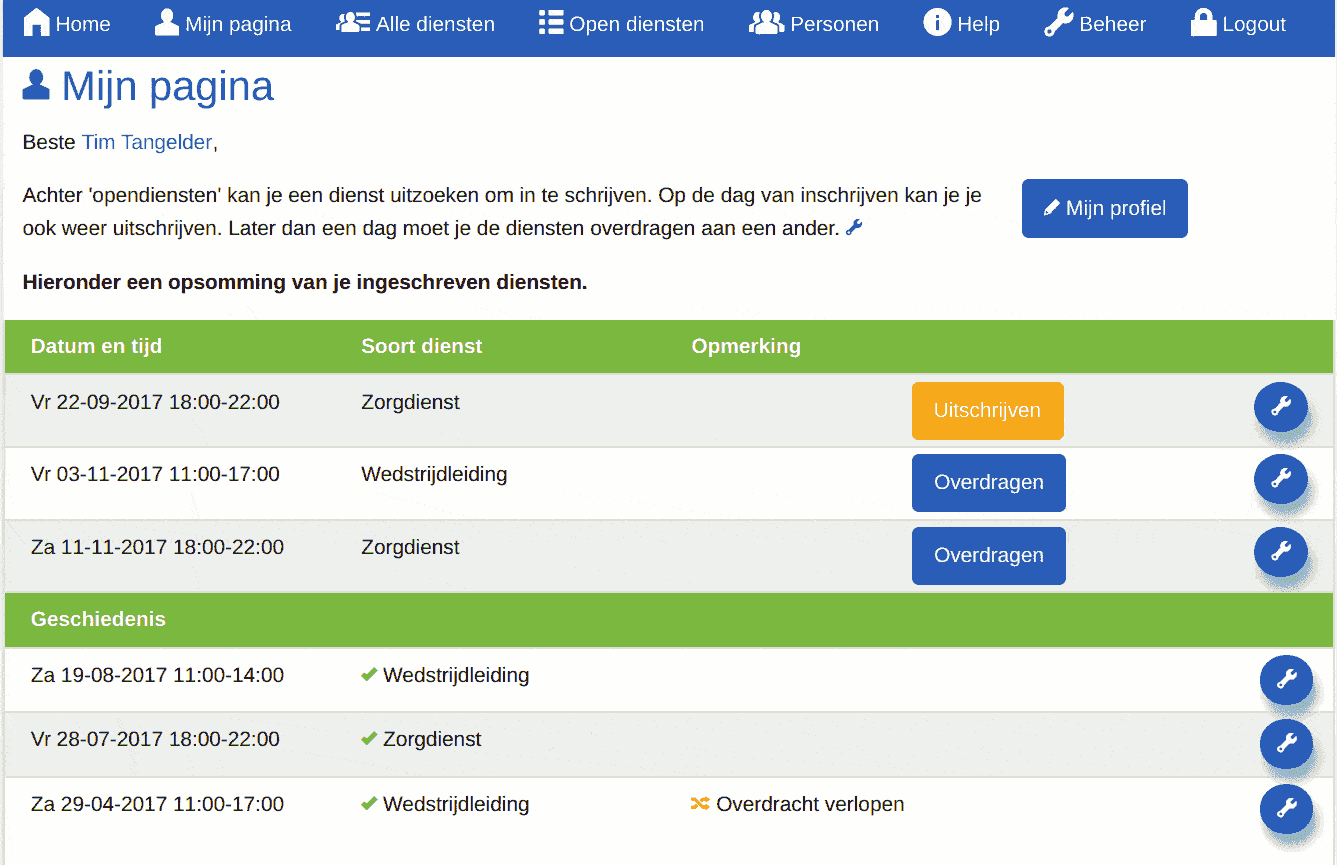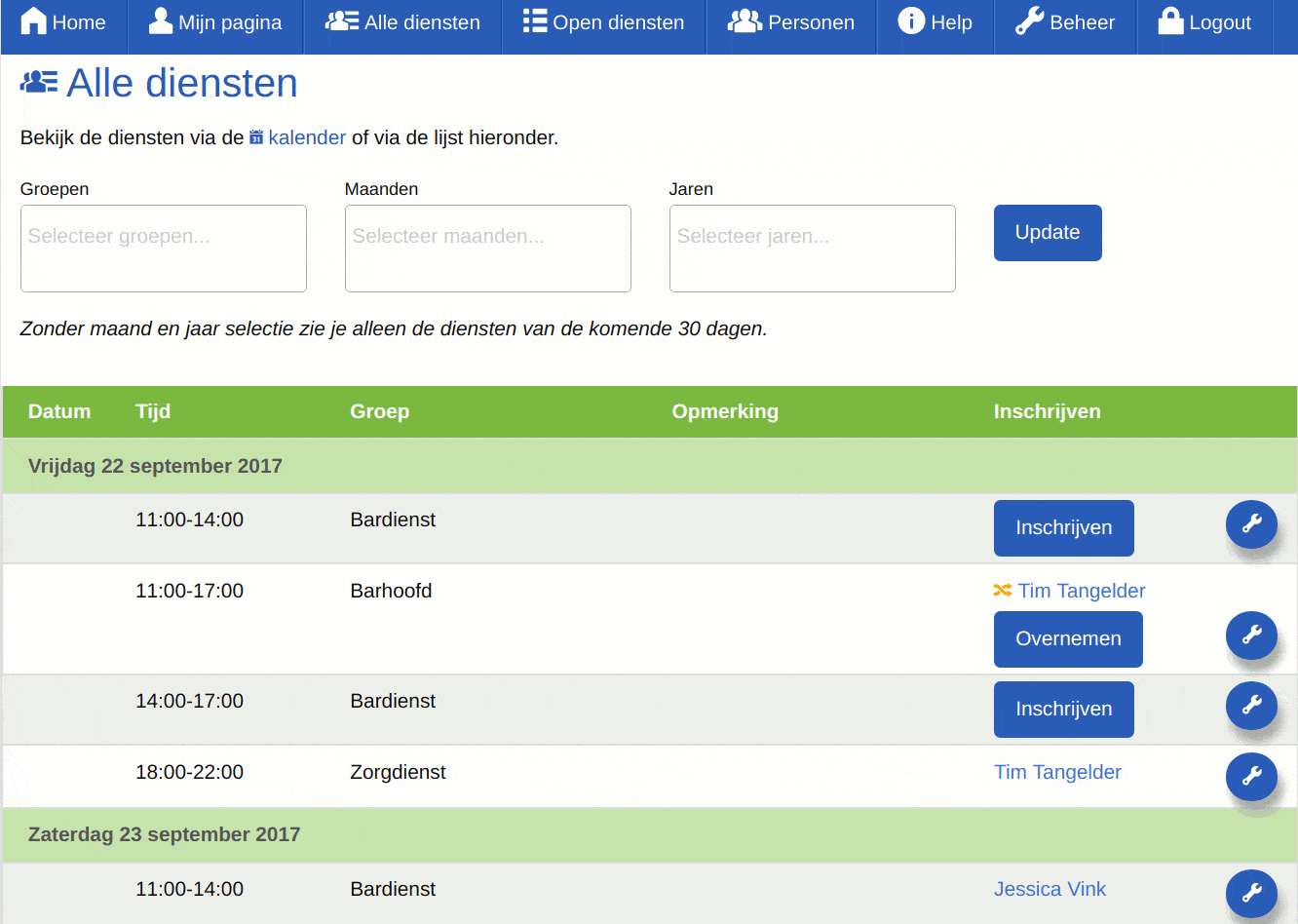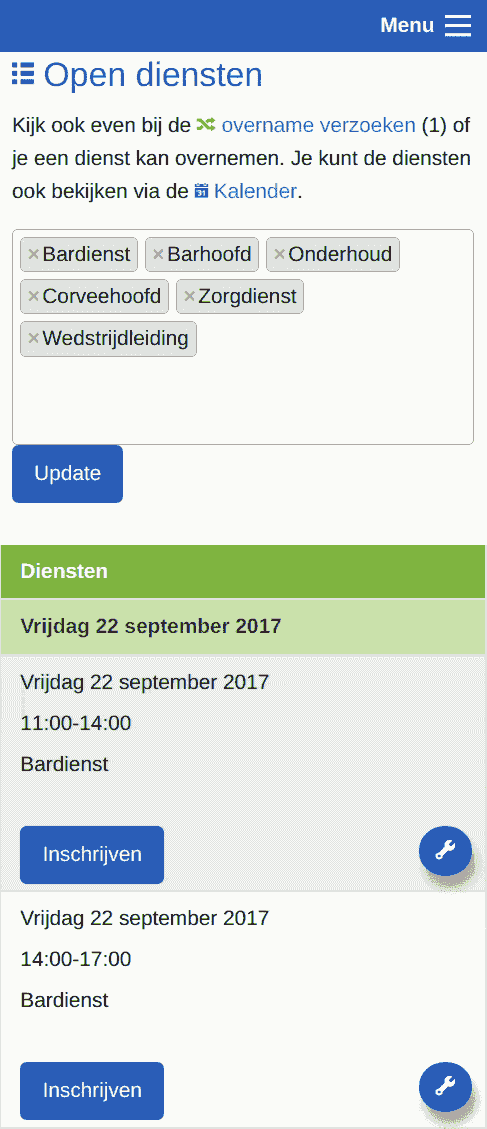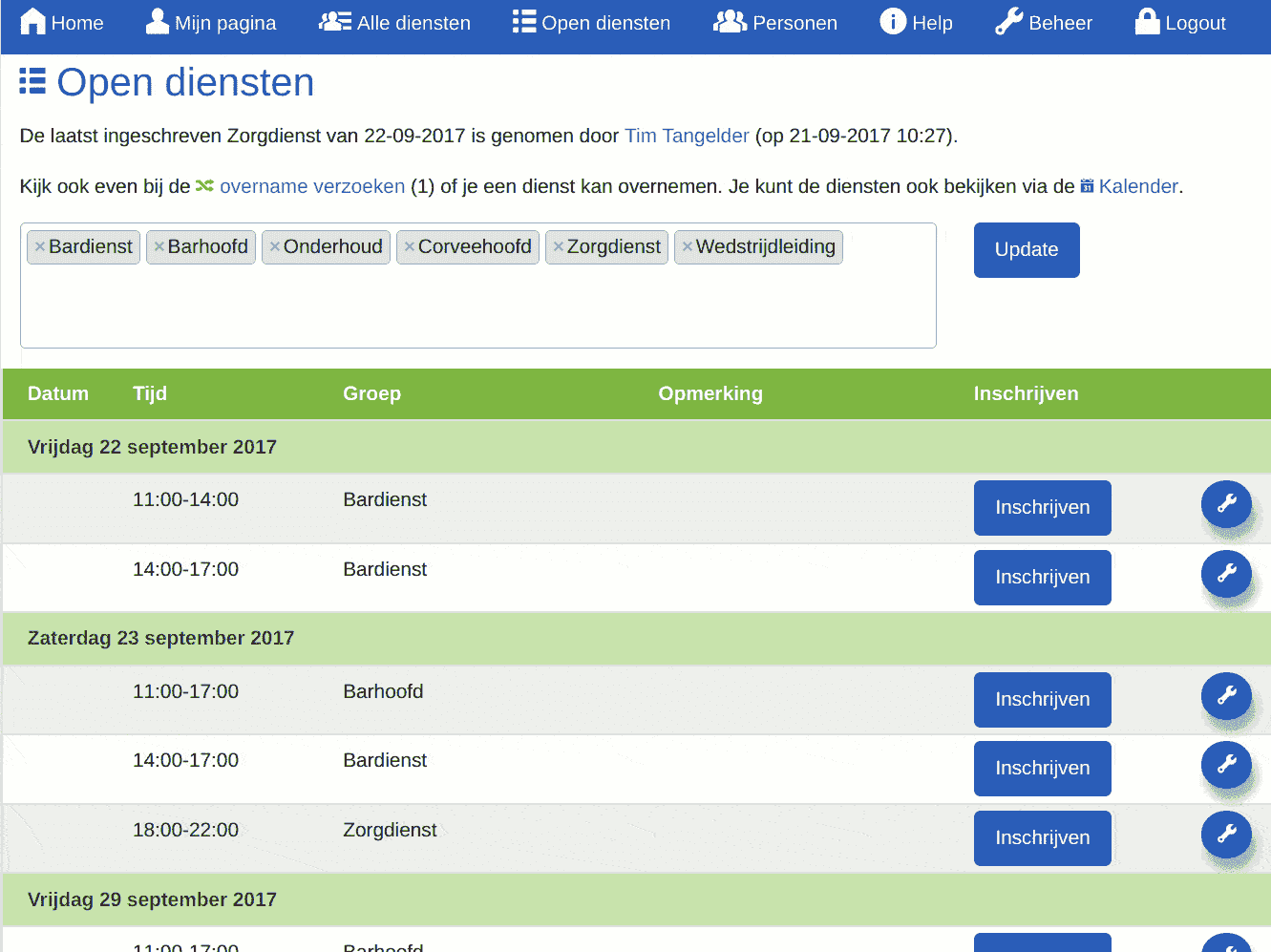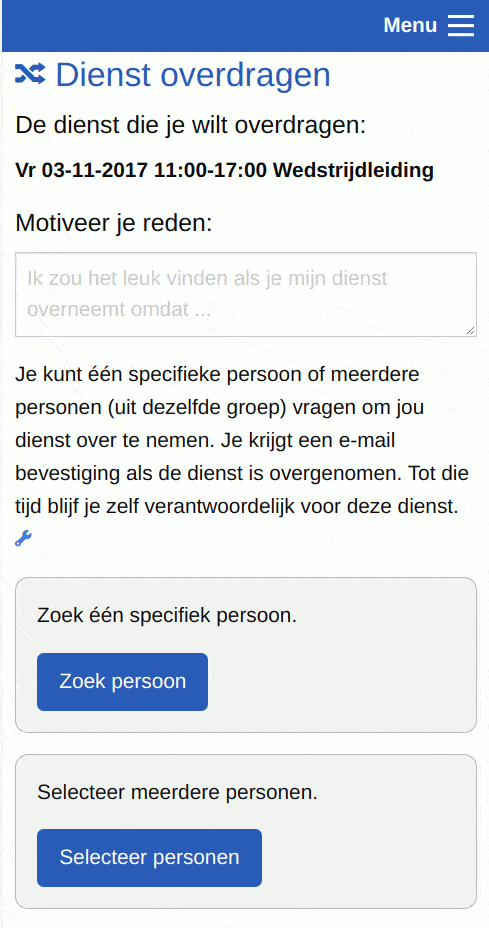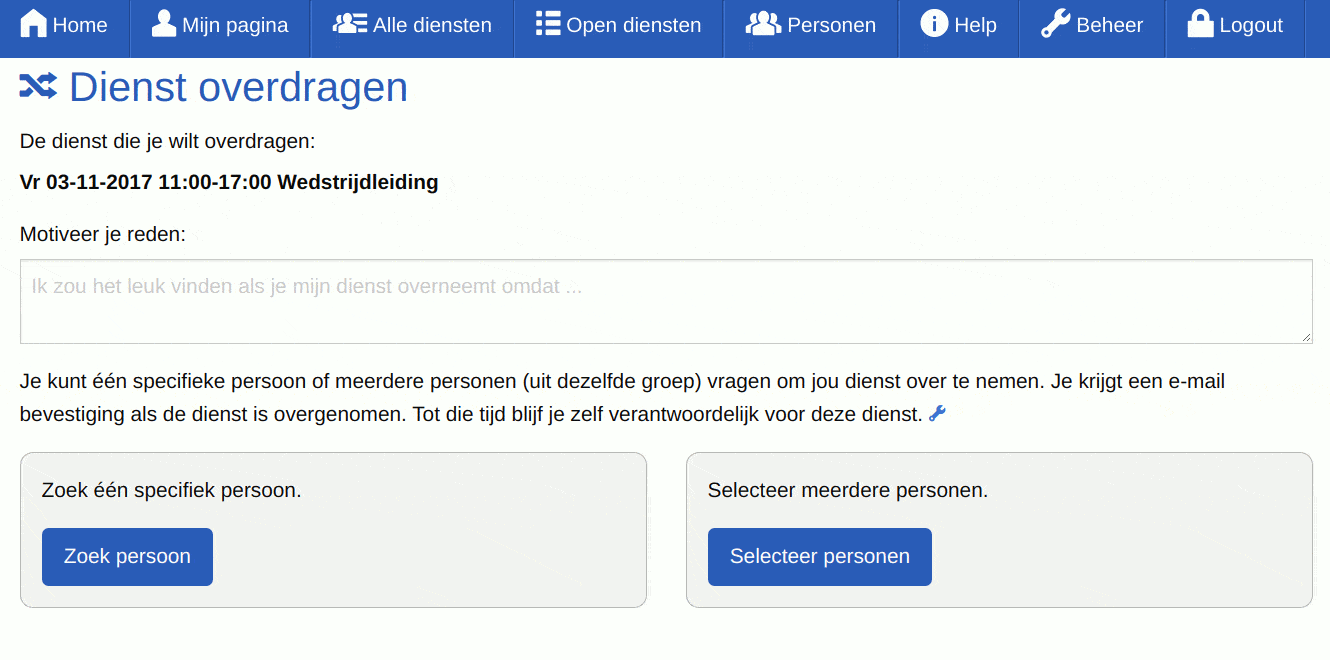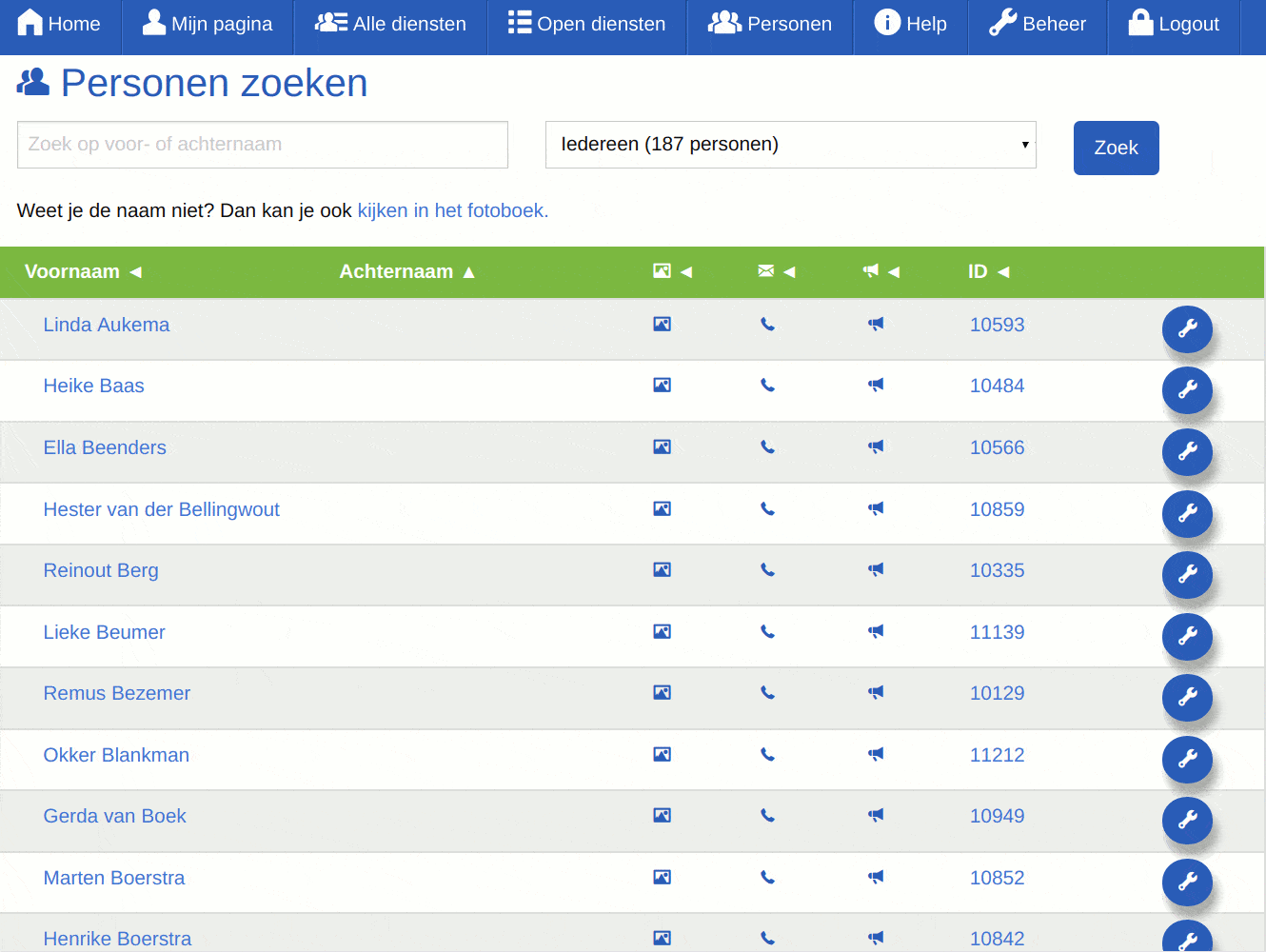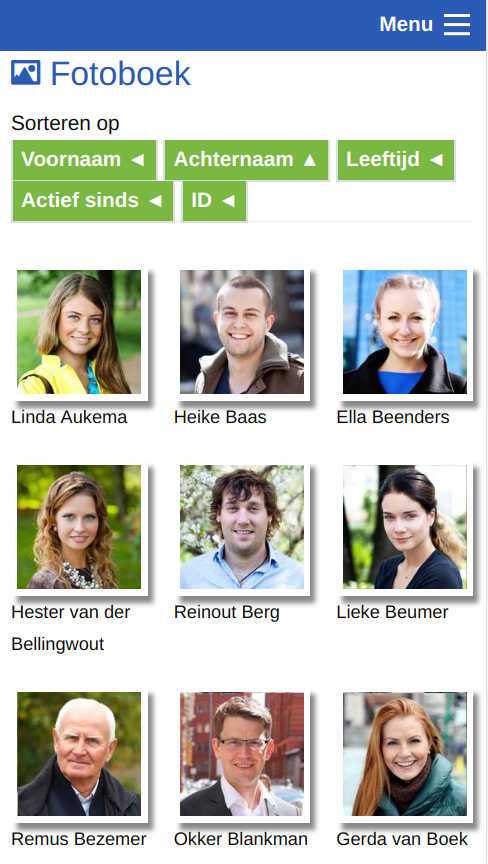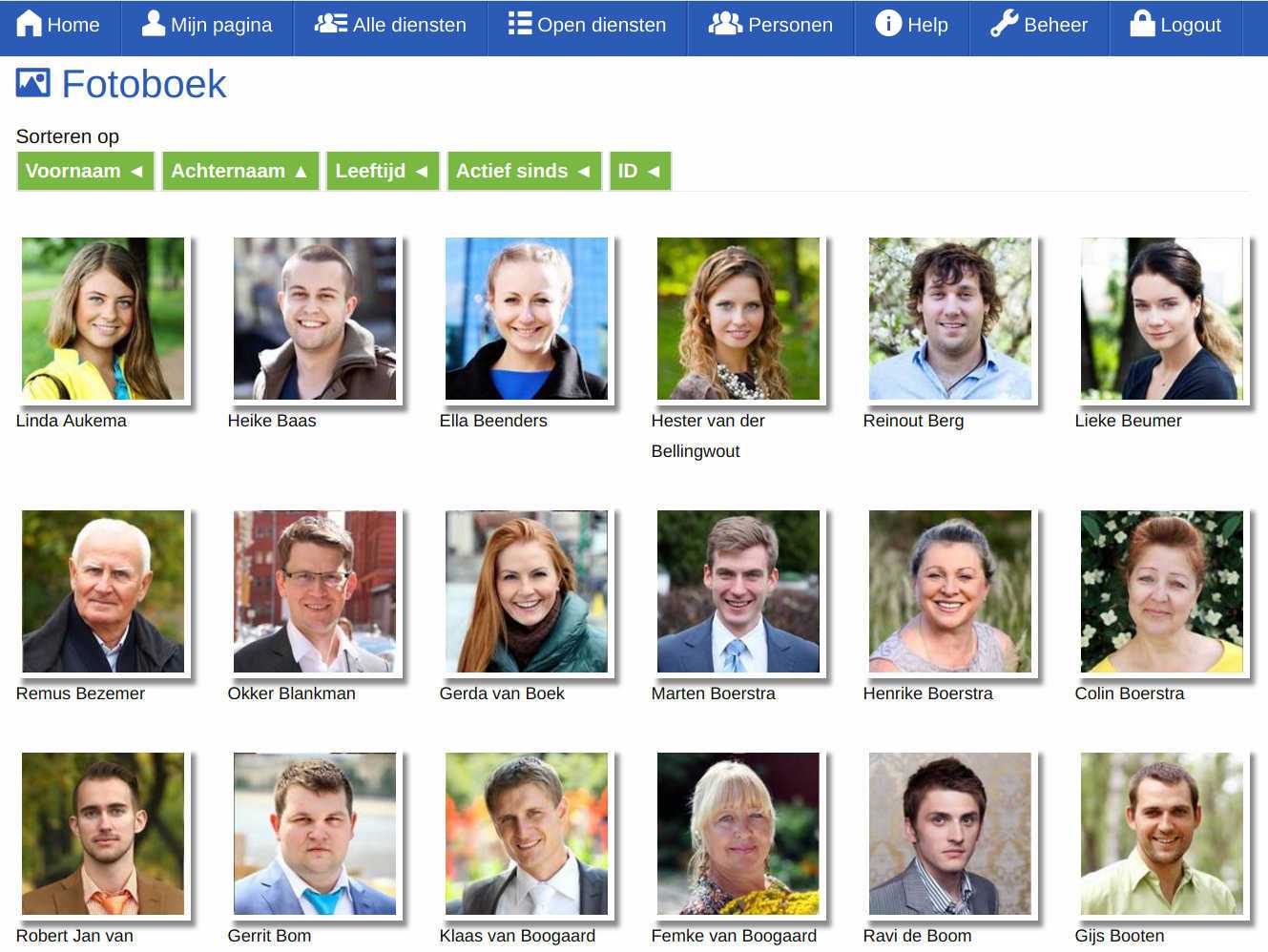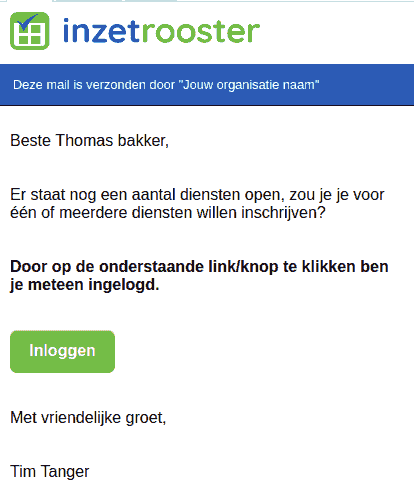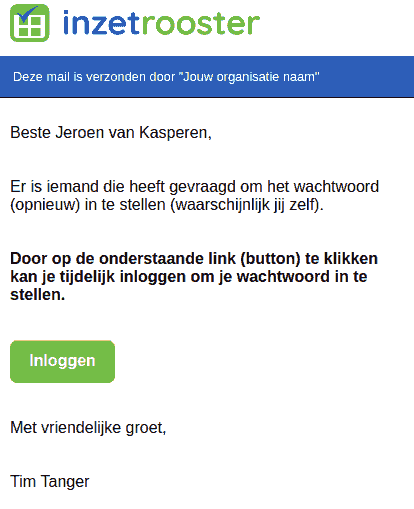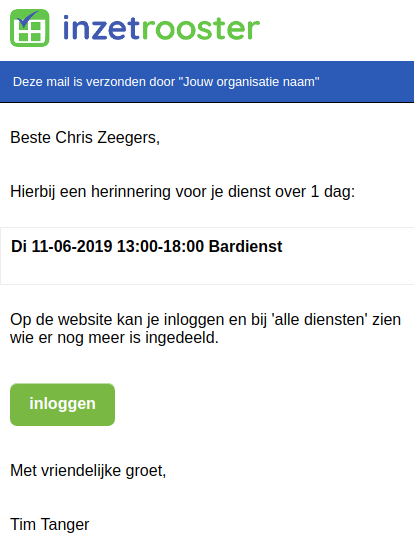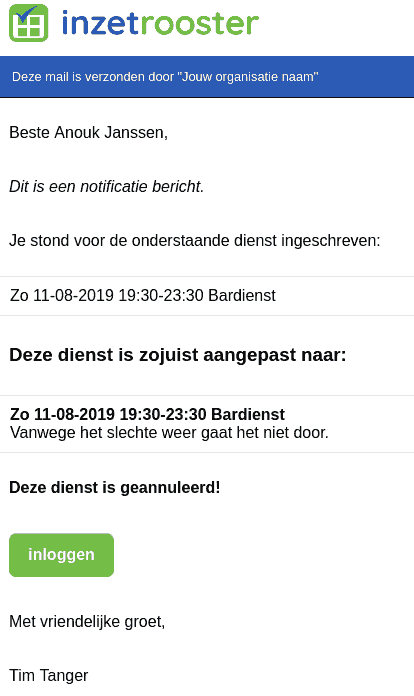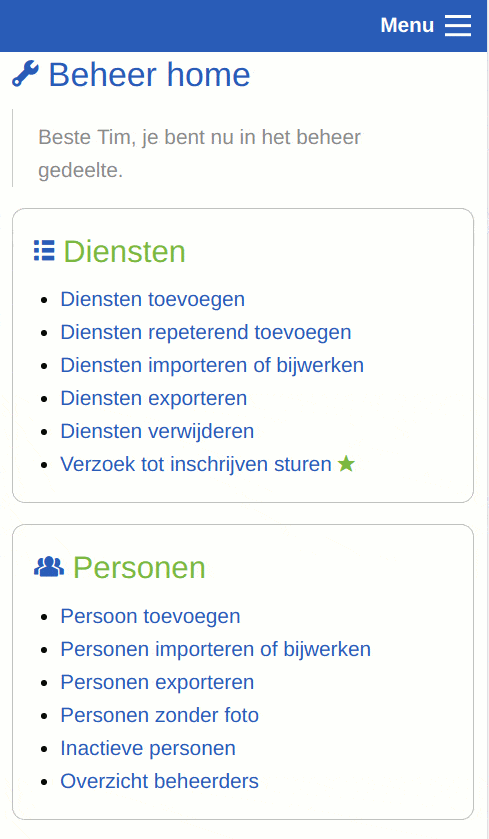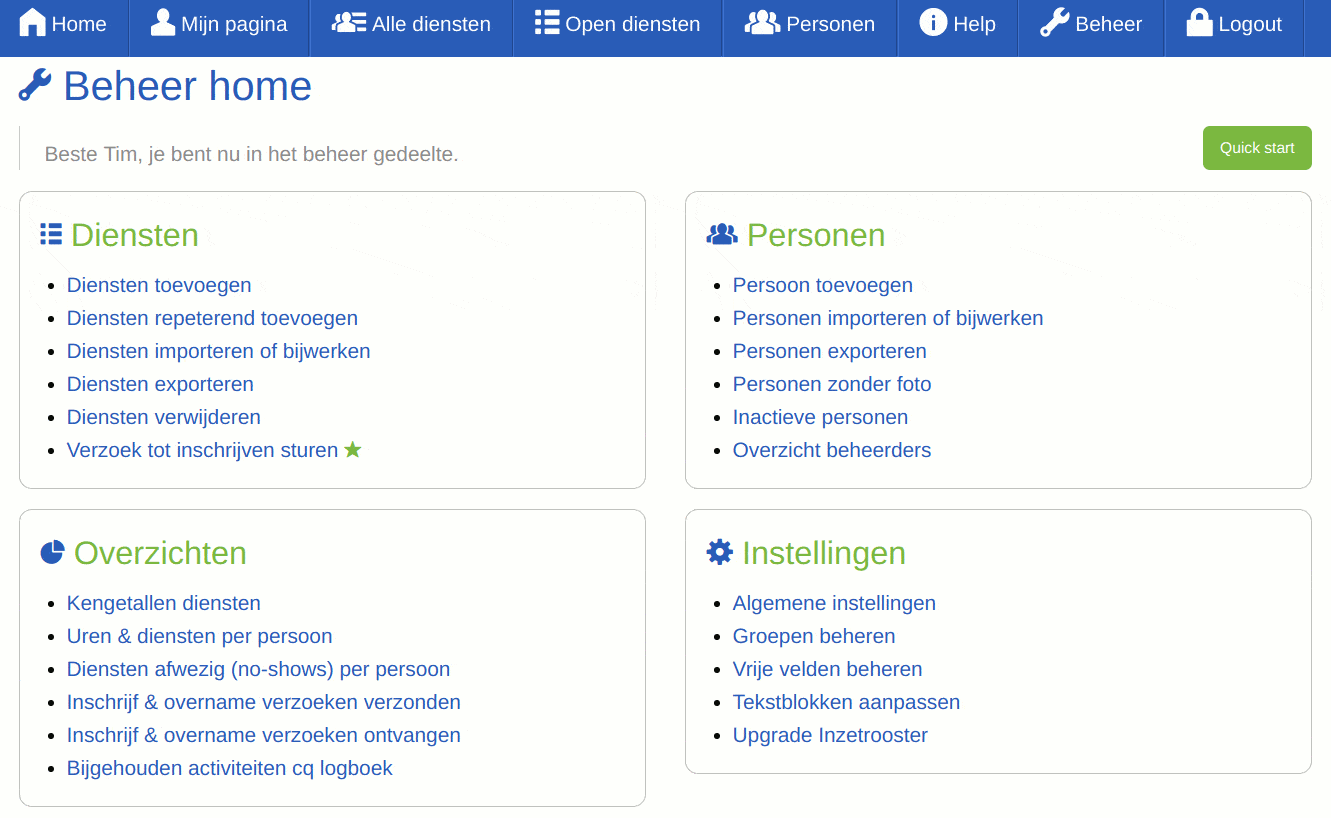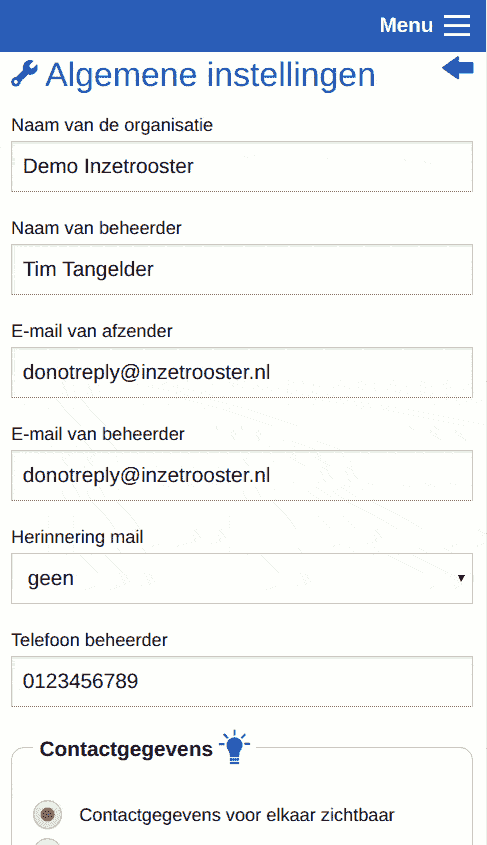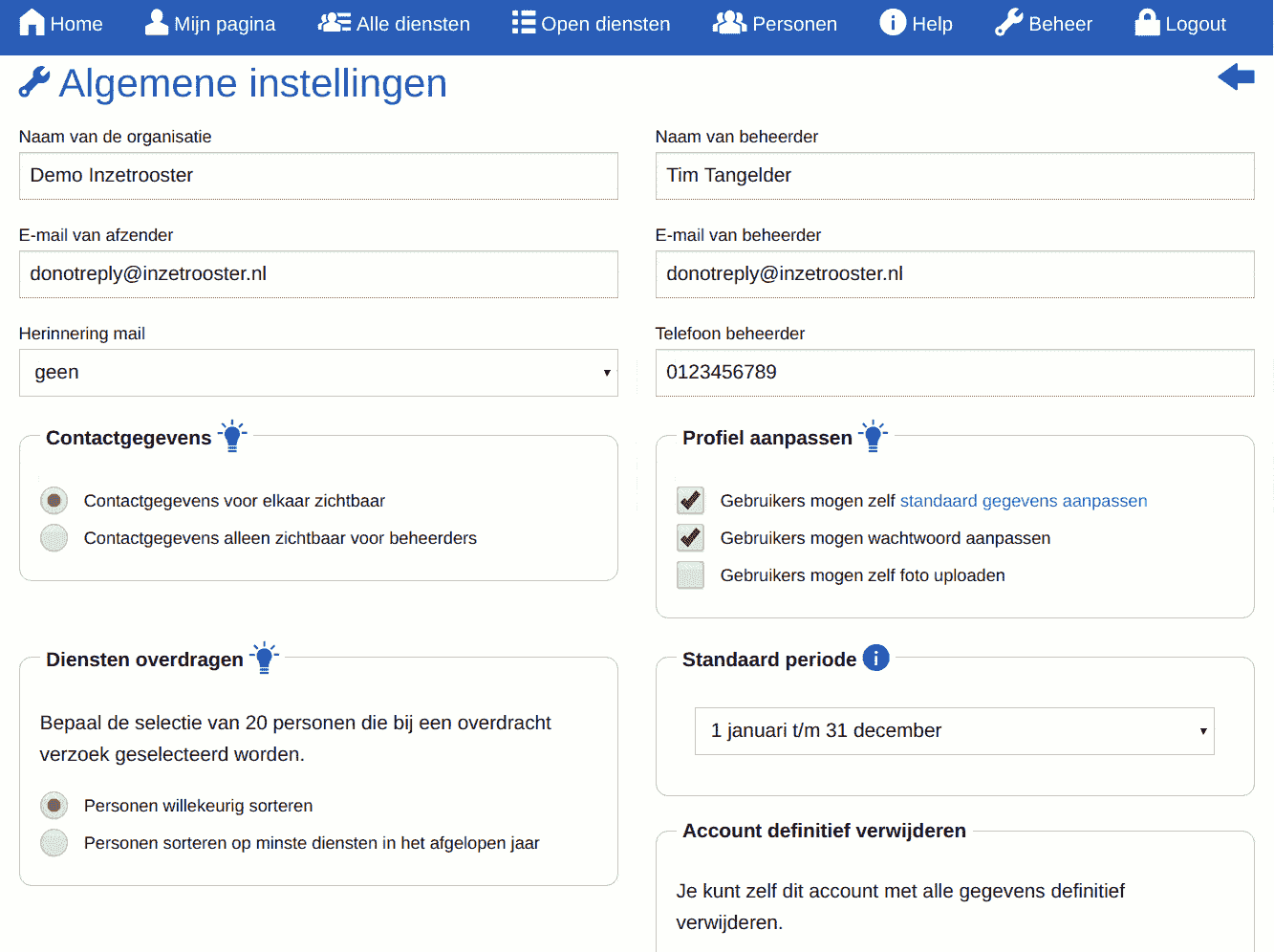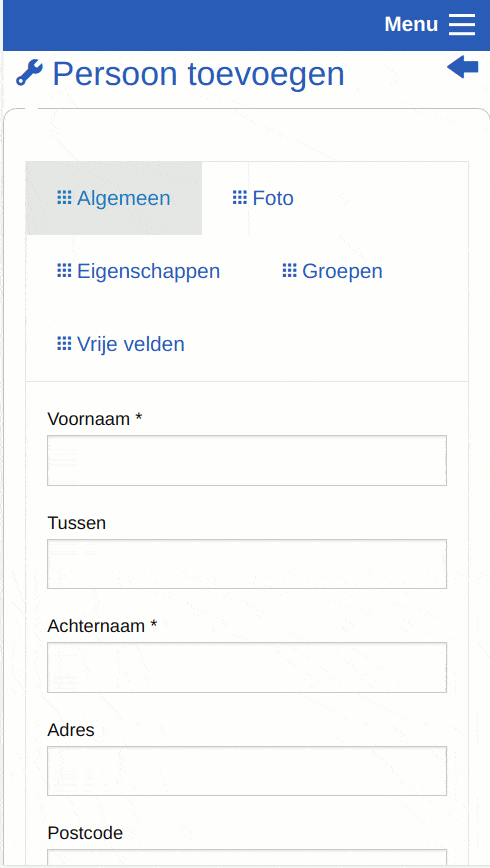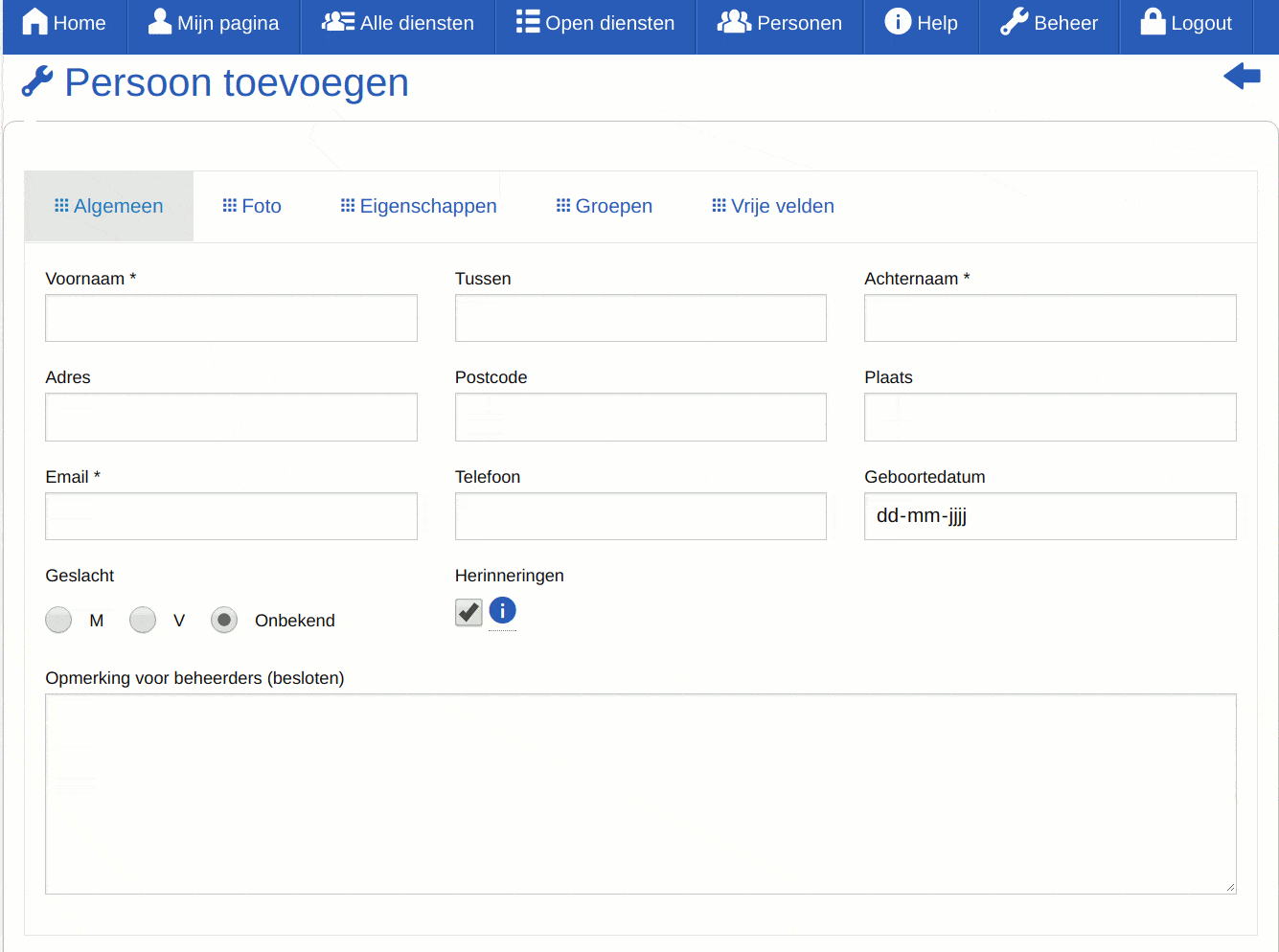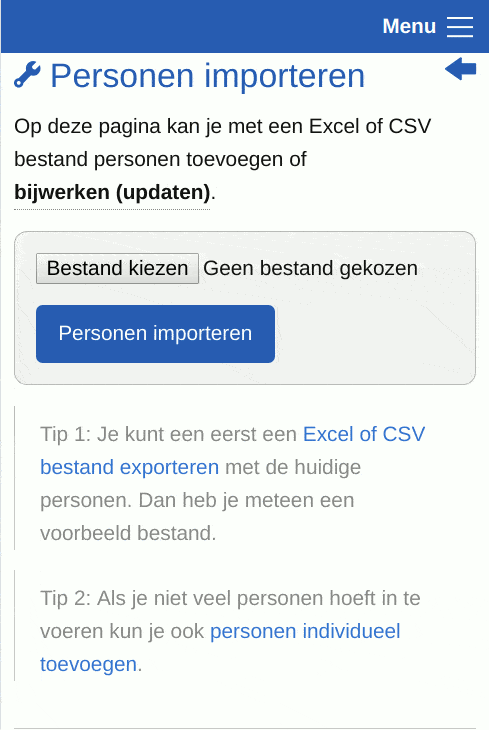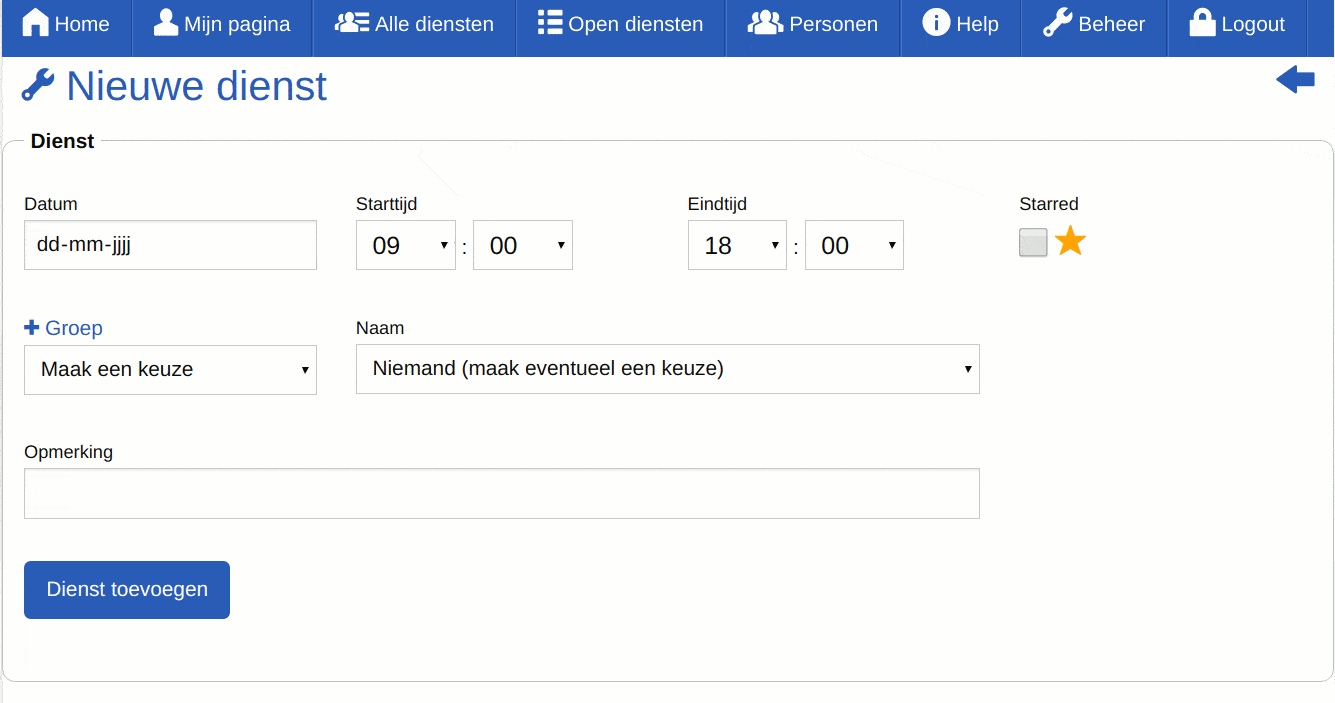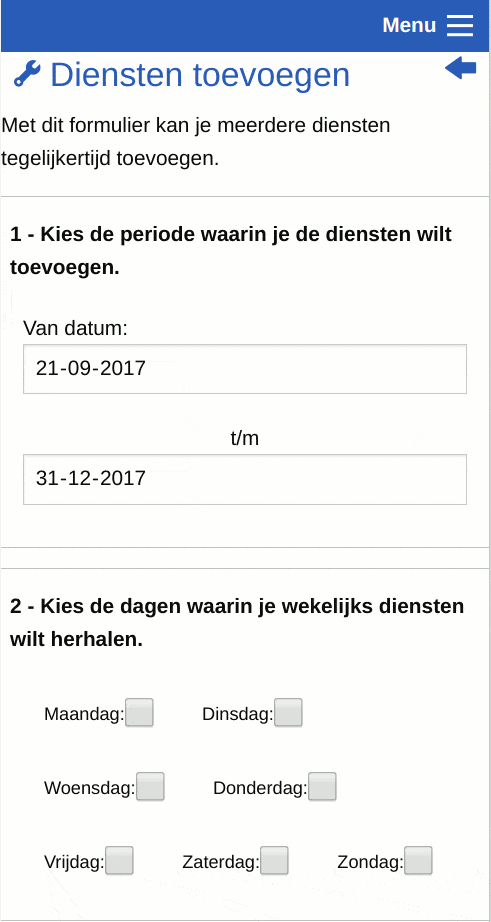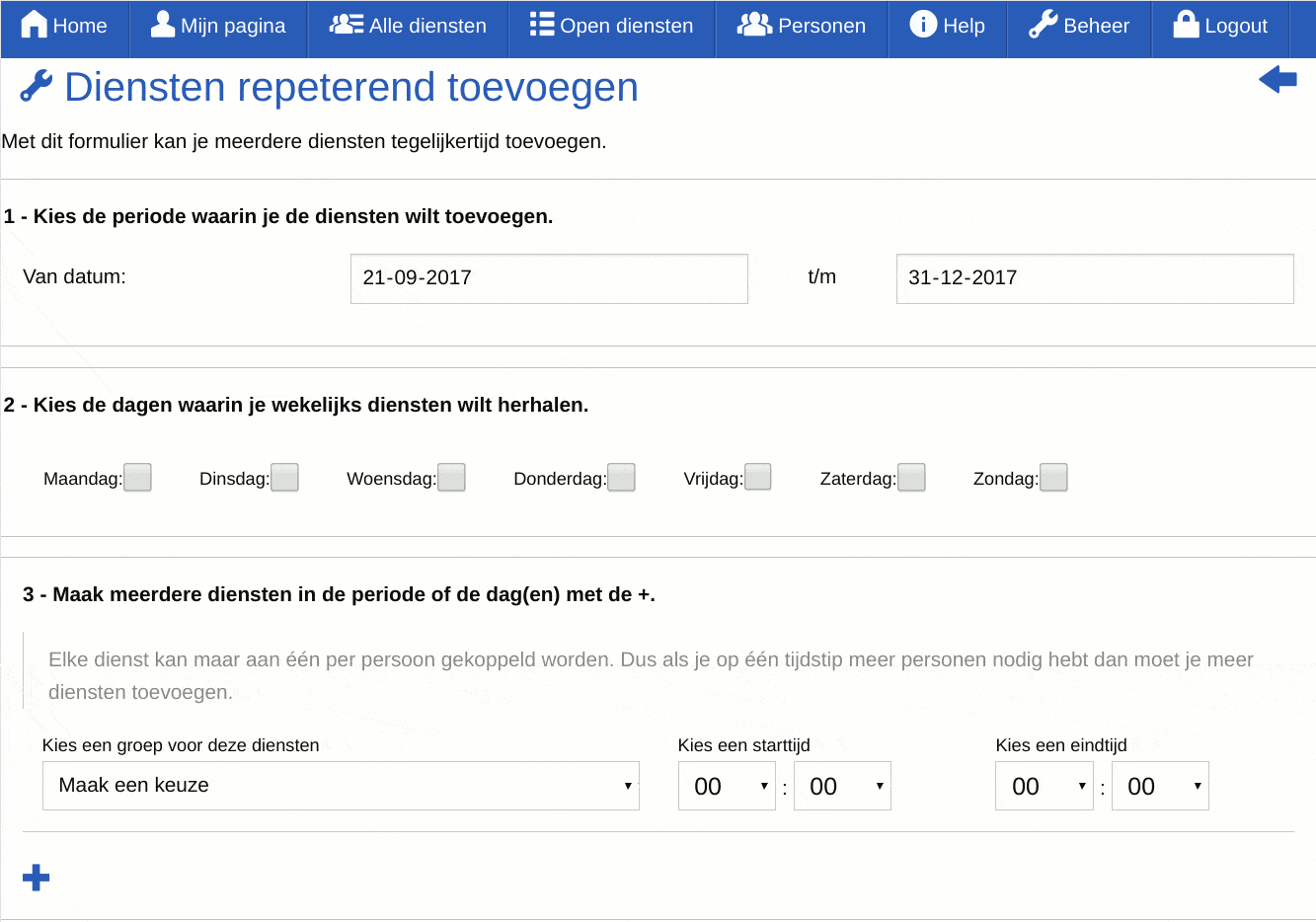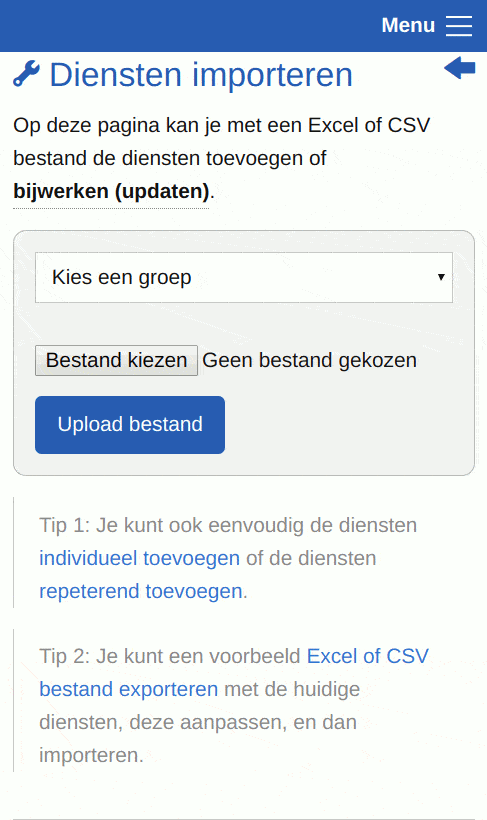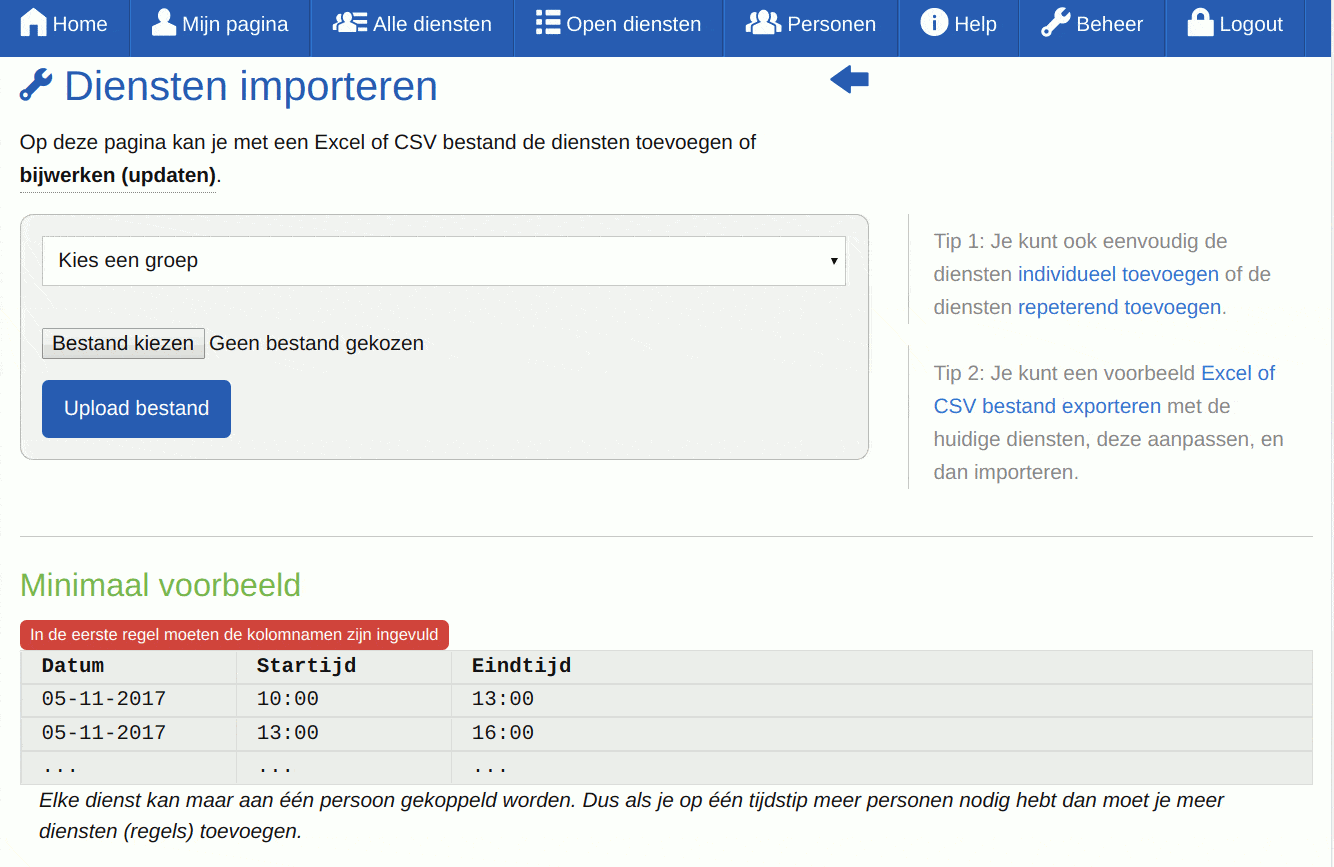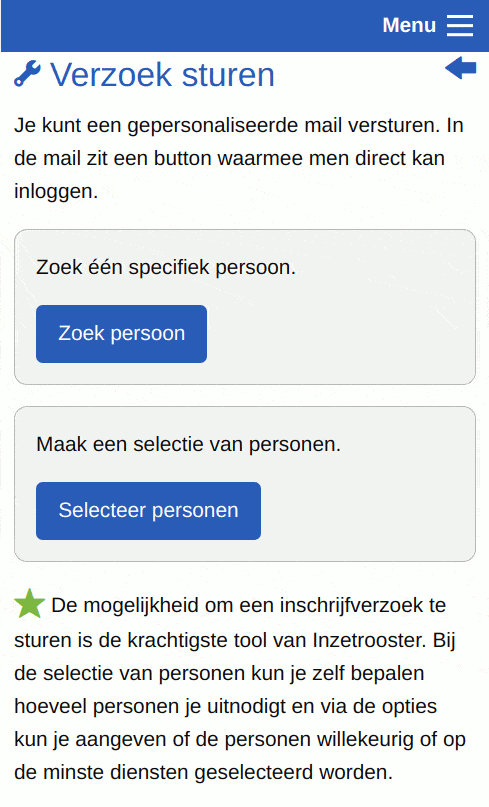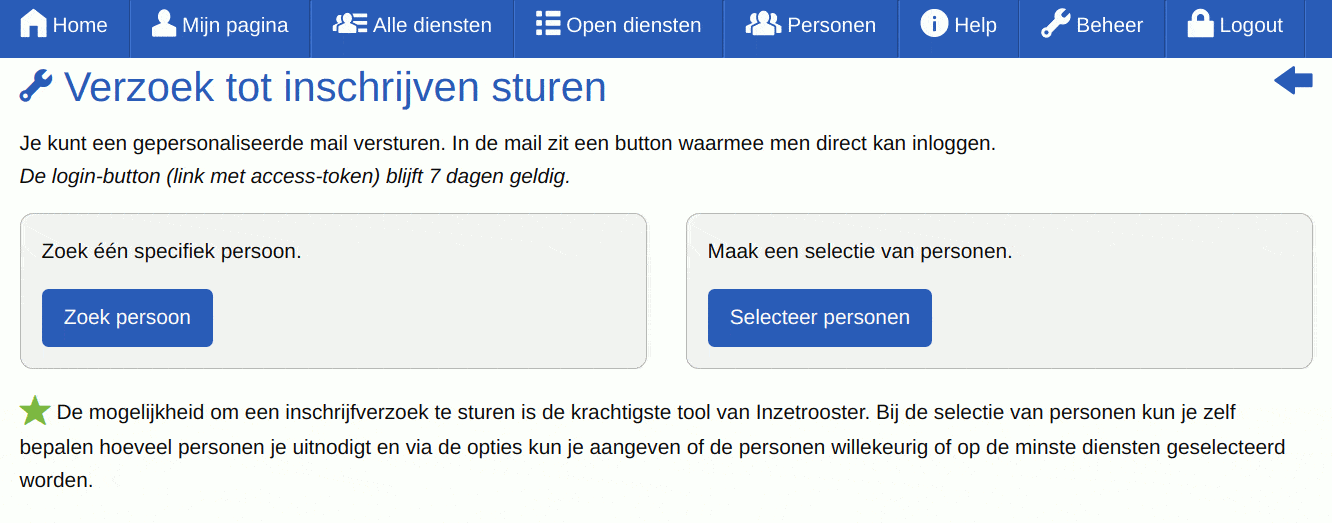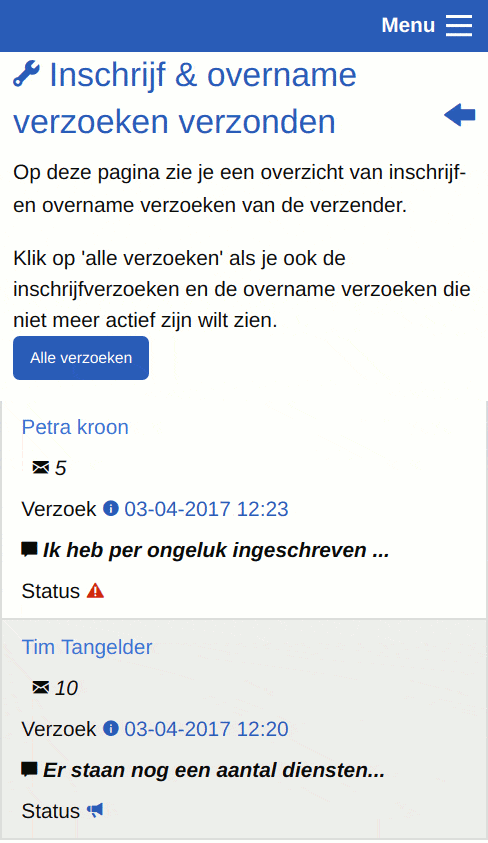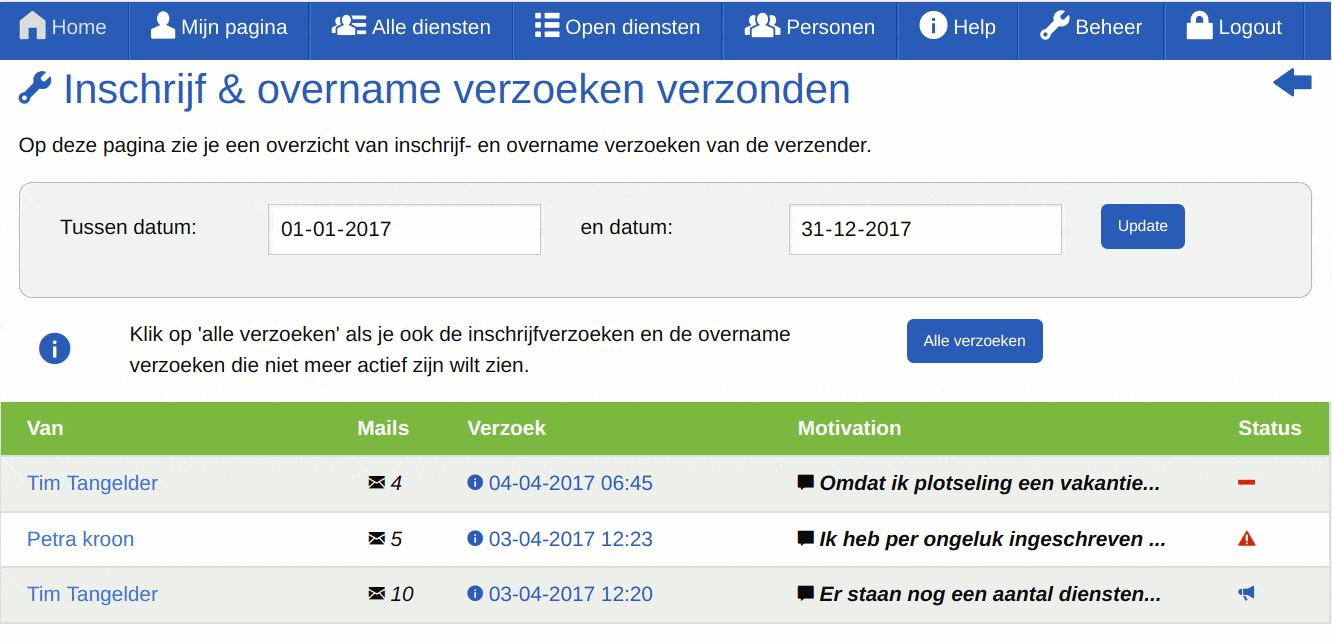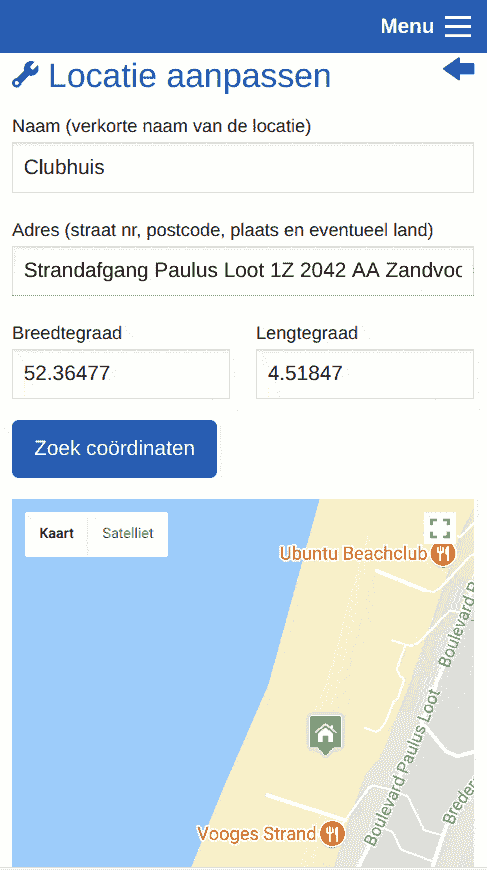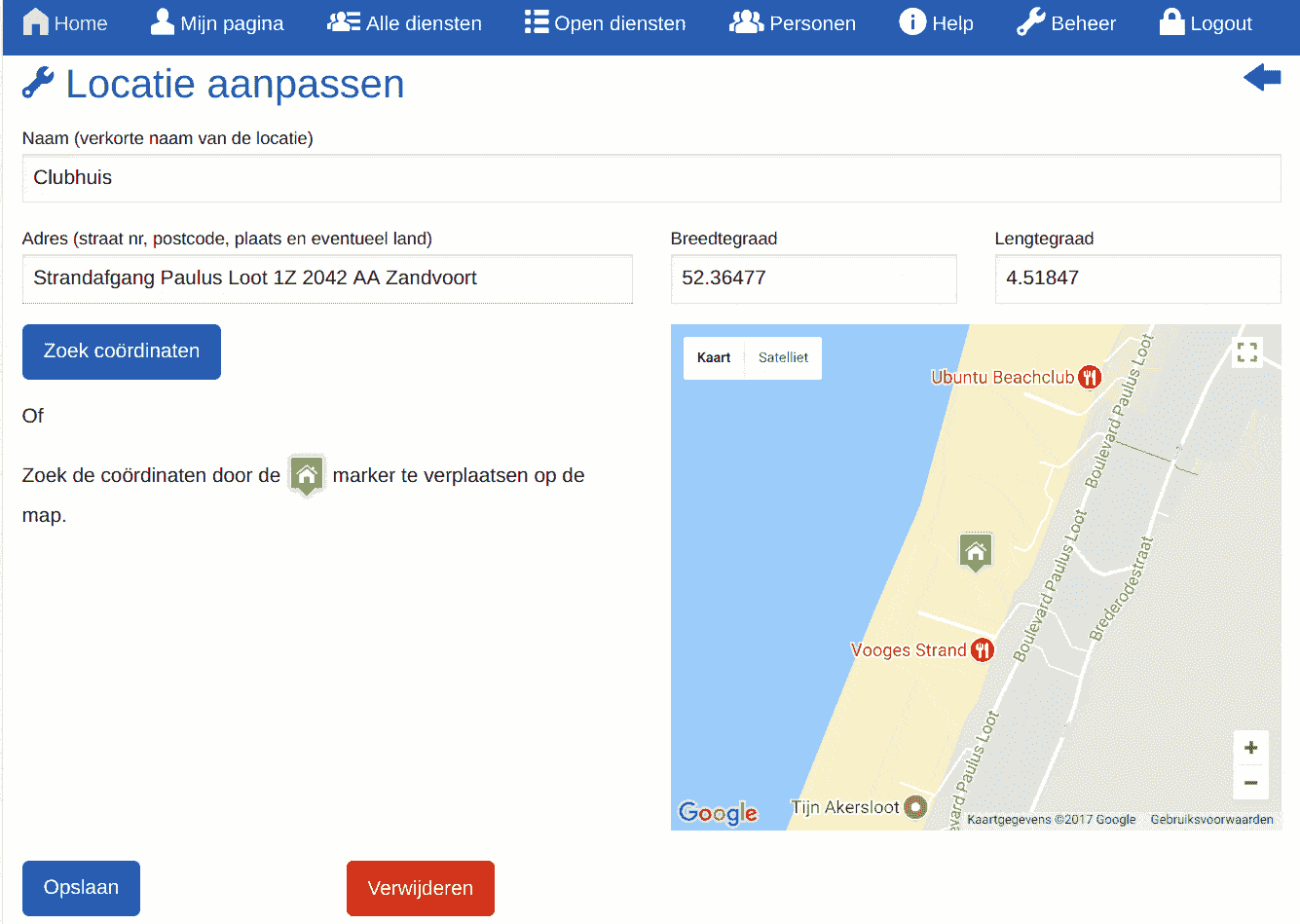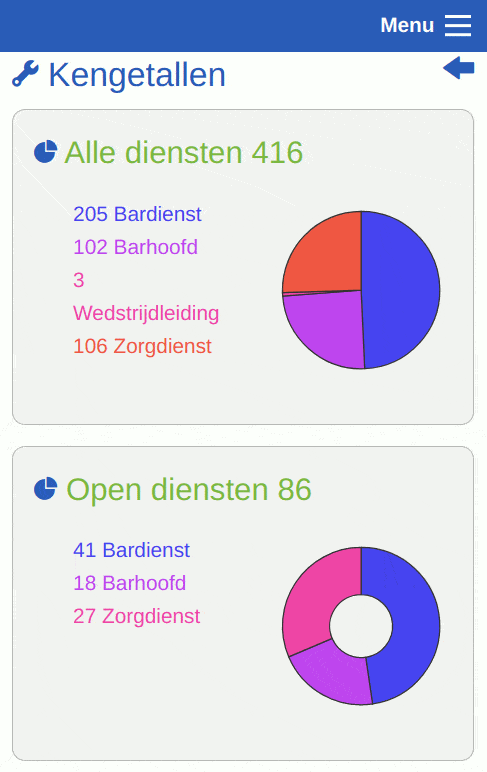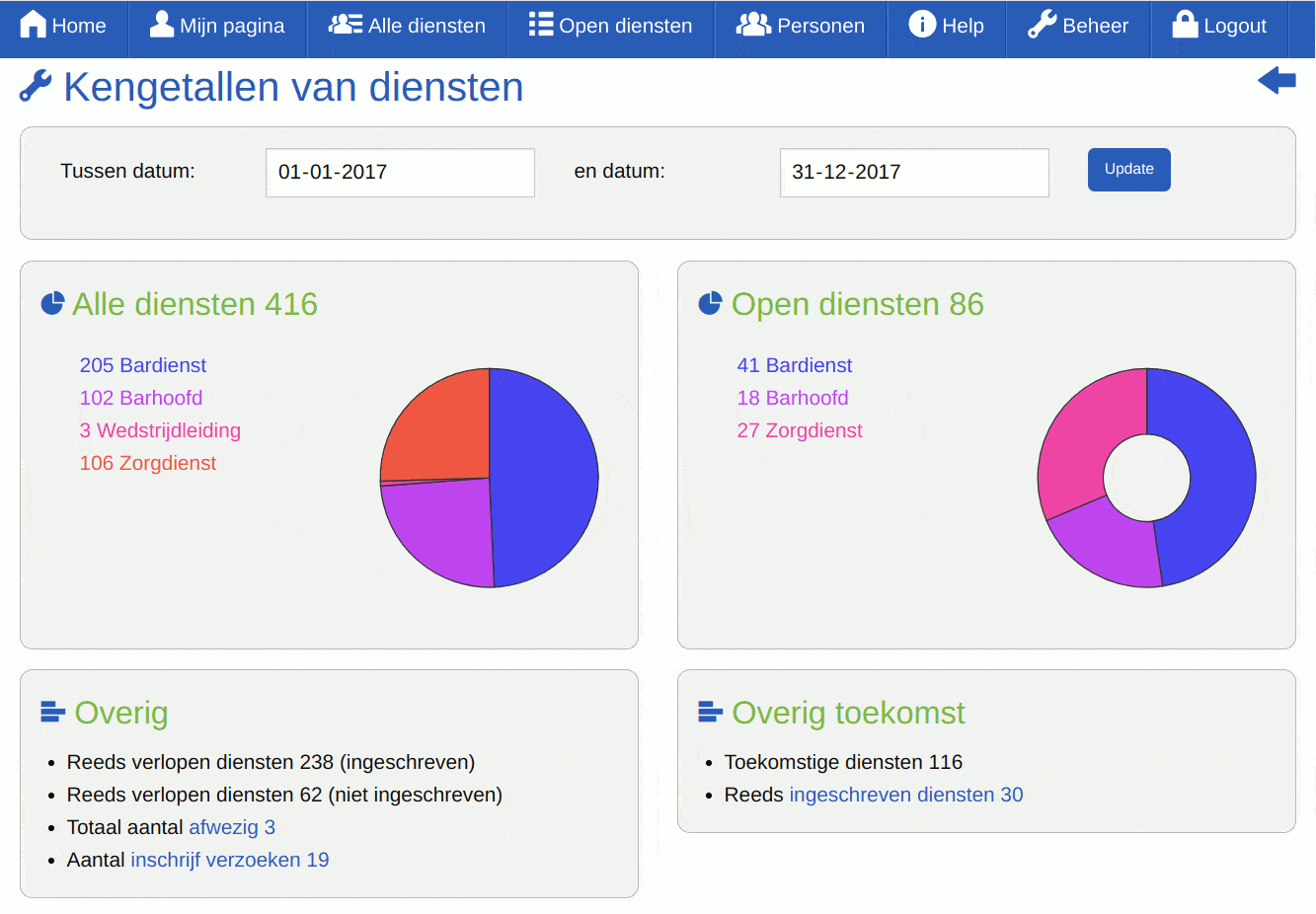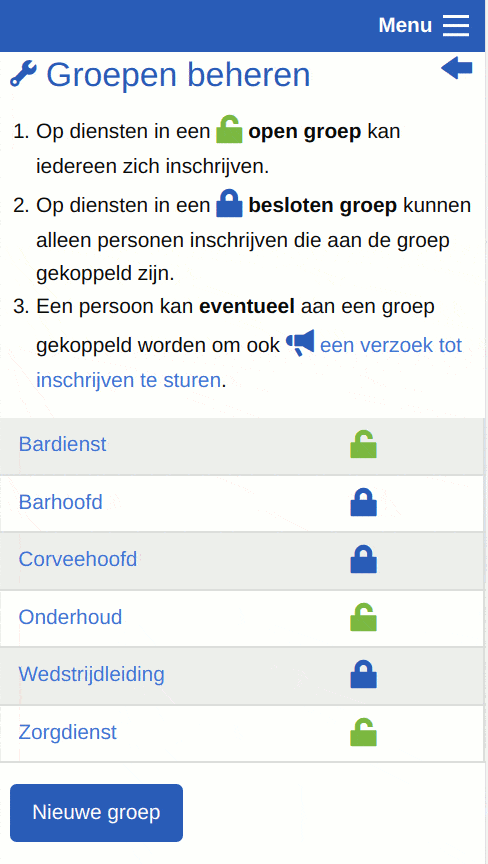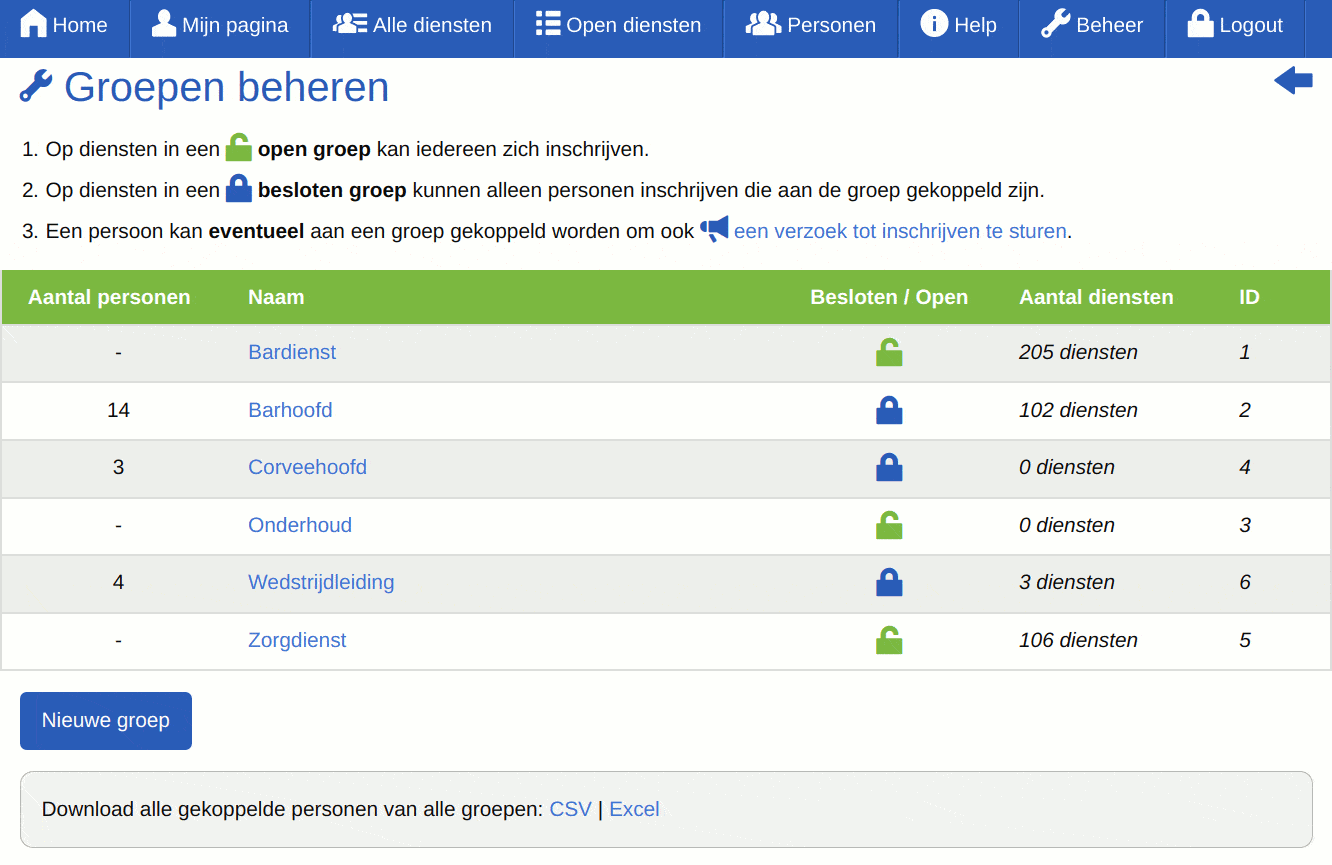Screenshots
Plaatjes zeggen meer dan woorden. Vandaar dat we een aantal screenshots hebben gemaakt. Naast de screenshots is er documentatie die nog meer uitleg geeft of bekijk de opstart video.
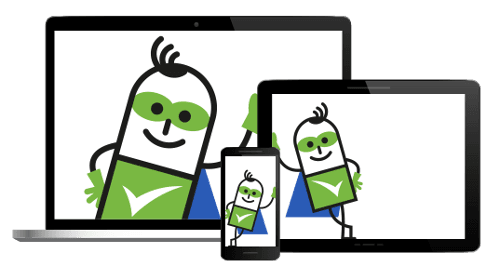
Voor de vrijwilligers
- Startpagina vrijwilliger
- Mijn pagina
- Alle diensten
- Open diensten
- Dienst overdragen
- Personen zoeken
- Fotoboek
- E-mail - Verzoek dienst overnemen
- E-mail - Verzoek tot inschrijven
- E-mail - Logingegevens opvragen
- E-mail - Herinnering
- E-mail - Notificatie (inschrijving)
- E-mail - Notificatie (geannuleerd)
Klik op screenshot voor de vergrootte versie
Voor de beheerder
- Start pagina beheerder
- Algemene instellingen
- Personen toevoegen
- Personen importeren of bijwerken
- Nieuwe dienst toevoegen
- Diensten repeterend toevoegen
- Diensten importeren
- Verzoek tot inschrijven versturen
- Inschrijf- en overnameverzoeken verzonden
- Locaties aanpassen
- Kengetallen van diensten
- Groepen beheren
Startpagina gebruiker
Nadat je bent ingelogd kom je op de home pagina
Mijn pagina
Op deze pagina staan de diensten waar jij voor ingeschreven staat. Via de ' Mijn profiel kan je ook jouw gegevens aanpassen.
Alle diensten
Op deze pagina zie je de open diensten, de diensten waar al op ingeschreven is en de overdracht verzoeken.
Open diensten
Bij open diensten zie je alleen de diensten waar je nog op in kan schrijven.
Dienst overdragen
Mocht je om een of andere reden niet meer kunnen op de dag dat je je hebt ingeschreven voor een dienst dan kan je die dienst gemakkelijk overdragen.
Zie ook screenshot 'E-mail - Verzoek dienst overnemen'.
Personen zoeken
Je kunt andere personen zoeken in de organisatie.
De beheerder heeft de optie om via instellingen de contactgegevens te verbergen voor elkaar.
Fotoboek
Het fotoboek is erg handig als je de naam van iemand binnen de organisatie niet kent.
Standaard is het fotoboek gesorteerd op achternaam. Je kan deze ook op voornaam, leeftijd en sinds wanneer actief bij de organisatie sorteren.
E-mail - Verzoek dienst overnemen
Als iemand een verzoek heeft verstuurd om een dienst over te dragen dan ziet de e-mail er ongeveer zo uit.
Zie ook screenshot 'Dienst overdragen'.
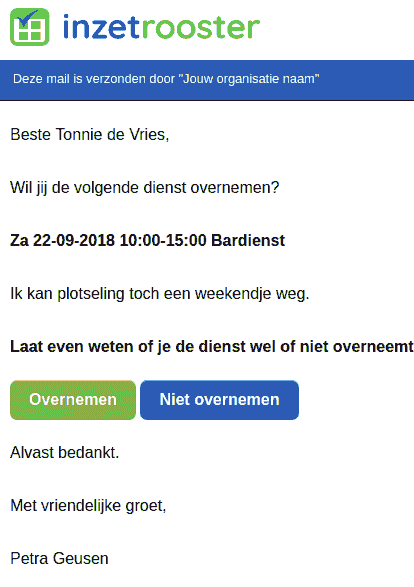
E-mail - Verzoek tot inschrijven
Als de beheerder een 'Verzoek tot inschrijven' heeft verstuurd dan ziet de e-mail er ongeveer zo uit.
Zie ook screenshot voor de beheerder Verzoek tot inschrijven sturen.
E-mail - logingegevens opvragen
Als je de logingegevens niet meer weet of vergeten bent dan kan je die via e-mail opgevragen en ziet er mail er ongeveer zo uit.
E-mail - Herinneringen
De herinneringen ziet de e-mail er ongeveer zo uit. Je kan via configuratie instellingen instellen hoeveel dagen van te voren de mail verstuurd moet worden.
E-mail - Notificatie (inschrijving)
Als je als beheerder een persoon inschrijft kan je meteen een notificatie bericht sturen. Je ziet bij een notificatie bericht altijd de dienst .
Er zijn drie varianten:
- Een notificatie voor de persoon die wordt ingeschreven (dit voorbeeld)
- Een notificatie voor de persoon die wordt uitgeschreven (als er een andere persoon gekoppeld wordt)
- Een notificatie voor als er wijziging is voor dezelfde persoon. Je ziet dan eerst hoe de dienst was met daaronder hoe de dienst is geworden Zie ook volgende screenshot.
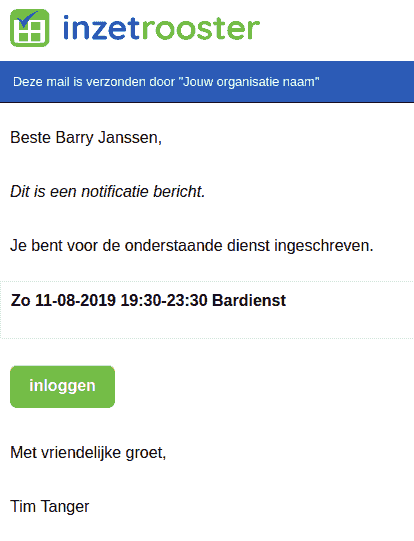
E-mail - Notificatie (geannuleerd)
Een annulerings notificatie bericht gaat direct naar de betrokken persoon en ziet er ongeveer zo uit. Je ziet bij een notificatie bericht eerste hoe de dienst was . met daaronder hoe de dienst is geworden
De tekst "Vanwege het slechte weer gaat het niet door" is tijdens het wijzigen van de dienst in het opmerkingen veld gezet.
Door het vinkje geannuleerd komt de regel 'Deze dienst is geannuleerd!' er te staan.
Start pagina beheerder
Als je bent ingelogd als beheerder (coördinator) dan kom je op de beheer pagina.
Je krijg als beheerder een extra link in het top-menu
Tevens krijg je als beheerder op diverse pagina's een extra button waarmee je direct toegang hebt tot de betreffende beheer pagina.
Persoon toevoegen (beheerder)
Op het tabblad 'Instellingen' kan je o.a. de logingegevens instellen of iemand anders beheerder maken.
Op het tabblad 'Foto' kan je een foto toevoegen.
Op het tabblad 'Groepen' kan je de persoon aan groepen toevoegen. Zie ook screenshot Groepen beheren.
Personen importeren of bijwerken (beheerder)
Je kunt ook via een spreadsheet (Excel/CSV) gemakkelijk personen importeren of bijwerken. Het bijwerken is vooral handig als je al een administratie systeem gebruikt. Je kunt ook versleutelde (bcrypt) wachtwoorden importeren zodat je dezelfde logingegevens kunt gebruiken van je huidige systeem.
We helpen je overigens graag bij het importeren van de personen.
Nieuwe dienst toevoegen (beheerder)
Wanneer je een nieuwe dienst toevoegt kan eventueel ook een persoon direct inschrijven. Op deze manier kan je snel handmatig diensten toevoegen, maar je kunt ook diensten repeterend toevoegen. Je kunt ook meteen een notificatie bericht versturen als je een persoon inschrijft.
Diensten repeterend toevoegen (beheerder)
Je kunt ook via een formulier over een langere periode diensten toevoegen.
Door op de plus te klikken kan je meerdere diensten voor de gekozen dagen toevoegen.
Zie ook screenshot Diensten importeren.
Diensten importeren (beheerder)
Naast het aanmaken van een dienst via een formulier kun je ook diensten aanmaken via een import. Als het 'Gebruiker_id' aanwezig is wordt de persoon ingeschreven voor deze dienst, anders wordt het een open dienst.
Verzoek tot inschrijven sturen (beheerder)
Dit is de grote kracht van Inzetrooster. Je kunt personen selecteren op basis van het aantal diensten die ze gedaan hebben. Je kunt dus personen selecteren die nog niet aan hun afspraken hebben voldaan. Zij krijgen dan een personaliseerde e-mail (met toegangscode) waarmee ze direct kunnen inloggen.
Zie ook screenshot 'E-mail - Verzoek tot inschrijven'.
Inschrijf- en overnameverzoeken verzonden (beheerder)
Hier kan je als beheerder zien wie er een overdracht verzoek heeft gedaan. Met de button 'alle verzoeken' krijg je ook de verlopen verzoeken in beeld.
Het alert icoontje geeft aan dat dit een overnameverzoek is die nog niet is afgehandeld.
Het megafone icoontje geeft aan dat dit een inschrijfverzoek van de beheerder was.
Als je op de verzoek datum klikt krijg je te zien om welke dienst het gaat en naar welke personen het verstuurd is.
Locatie aanpassen (beheerder)
Je kunt ook locaties aanmaken en optioneel aan een dienst koppelen.
Kengetallen van diensten (beheerder)
Er zijn veel overzichten en grafieken over het gebruik van Inzetrooster.
Groepen beheren (beheerder)
Je kunt personen ook in groepen indelen zodat alleen die personen zich kunnen inschrijven voor de betreffende groep.
Je kunt groepen ook gebruiken om een verzoek tot inschrijven te versturen. Zie ook screenshot Verzoek tot inschrijven sturen'.
Natuurlijk zijn er nog veel meer pagina's maar met deze screenshots heb je een aardige indruk welke mogelijkheden Inzetrooster heeft. Er is nog meer documentatie die meer uitleg geeft. Je kunt ook op de demo site een kijkje nemen.